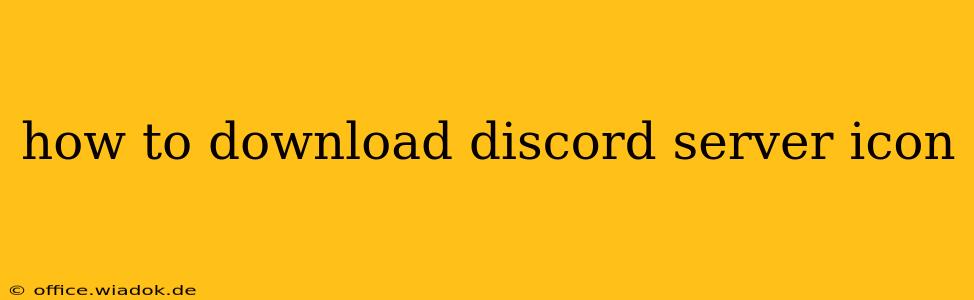Downloading a Discord server icon might seem straightforward, but the method isn't immediately obvious to all users. This guide provides a clear, step-by-step process to help you grab that perfect server image. Whether you're an administrator needing to archive assets or a member wanting to save a favorite server's icon, this guide will walk you through it.
Understanding the Limitations
Before diving into the steps, it's crucial to understand a key limitation: you cannot directly download a server icon using a built-in Discord feature. There's no "download" button. This is a deliberate security and copyright measure. However, there are workarounds that leverage readily available tools.
Method 1: Using a Screenshot
This is the simplest method, though the image quality might not be as high as a direct download.
Step 1: Locate the Server Icon
Navigate to the server whose icon you wish to download. The icon is displayed prominently next to the server name in your server list.
Step 2: Take a Screenshot
Use your operating system's built-in screenshot functionality (usually a keyboard shortcut like Print Screen, Shift+Print Screen, or a dedicated button). Alternatively, you can use a third-party screenshot tool.
Step 3: Save the Screenshot
Once the screenshot is captured, save it to your computer. You can then crop the image to isolate the server icon if needed using an image editor (like Paint, Photoshop, or GIMP).
Method 2: Utilizing Browser Developer Tools (Advanced Users)
This method requires some technical understanding but offers a higher-quality image than a screenshot. It involves accessing the server's source code through your browser's developer tools.
Caution: This method requires navigating through code. Be careful not to alter anything inadvertently.
Step 1: Open Developer Tools
Open your web browser and go to the Discord server. Right-click anywhere on the page and select "Inspect" or "Inspect Element" (the exact wording may vary depending on your browser).
Step 2: Find the Icon URL
In the developer tools, look for the image element related to the server icon. This usually involves searching for <img> tags and their src attributes. The src attribute will contain the URL of the server icon image. This may require some familiarity with HTML and CSS.
Step 3: Copy the URL
Copy the URL of the image from the src attribute.
Step 4: Download the Image
Paste the copied URL into a new browser tab. The server icon should appear. Right-click on the image and select "Save Image As" to download it to your computer.
Method 3: For Server Admins - Using the Server Settings (Highest Quality)
If you're a server administrator, you have direct access to the highest-quality image. When you initially upload or change the server icon, you are presented with the original image file. Keep a copy of this image.
Choosing the Right Method
- Screenshots: Easiest and quickest, suitable for casual users needing a quick copy. Image quality may be lower.
- Developer Tools: More complex but provides a higher-quality image. Requires some technical knowledge.
- Server Settings (Admins): Best quality, only available to server administrators.
Remember to respect copyright and only download icons you have permission to use. Using this guide responsibly will help you get the Discord server icon you need without any hassle.