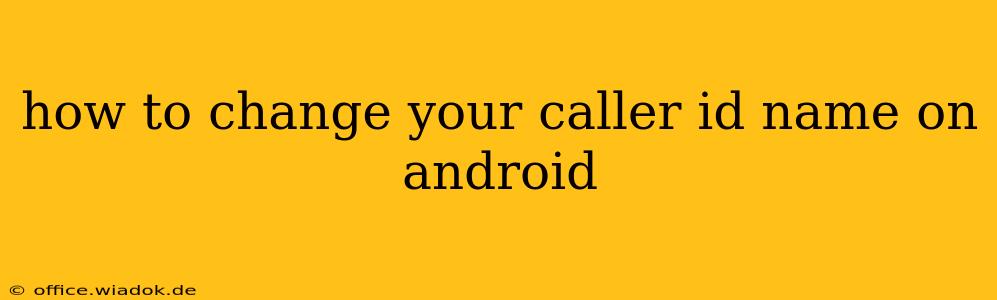Changing your caller ID name on Android isn't a single, universal process. The method depends heavily on your phone model, carrier, and whether you're using a third-party calling app. This guide will break down the various approaches and troubleshoot common issues, ensuring you can present yourself accurately to those calling you.
Understanding Caller ID and Its Limitations
Before diving into the how-to, let's clarify what's possible. Your caller ID displays the name associated with your phone number. This information is primarily managed by your mobile carrier. While you can often customize what appears on your end, you can't directly force a change on the recipient's phone. Their carrier and phone settings determine what they ultimately see.
Method 1: Changing Your Caller ID Through Carrier Settings
This is the most reliable method, as it directly modifies the information your carrier uses. However, the exact steps vary significantly between providers.
Steps (General Outline):
-
Contact your carrier: The first step is to check your carrier's website or contact their customer support. They'll guide you through the specific process for updating your caller ID name. This often involves logging into your account online or using their mobile app.
-
Locate Caller ID settings: Once logged in, look for settings related to "Caller ID," "Name display," "My Information," or similar terms.
-
Update your name: Enter the desired name you want displayed. Double-check for spelling errors before saving changes. It might take some time for the update to fully propagate across the network.
Carrier-Specific Examples (Note: These are generalized examples and may not reflect current procedures):
- Verizon: Verizon users often manage this through their My Verizon account online or the My Verizon app.
- AT&T: Similar to Verizon, AT&T's website or mobile app usually has the necessary settings.
- T-Mobile: T-Mobile customers might find these options within their account management section.
Important Note: Some carriers may charge a fee for this service, or it might only be available with specific plans.
Method 2: Utilizing Third-Party Calling Apps
Many third-party calling apps (like Google Voice, Skype, WhatsApp, etc.) allow for customizable caller ID names. However, this affects only calls made through that specific app. Calls made directly through your phone's dialer will still use your carrier's information.
Steps (General Outline - Varies by App):
-
Open the app: Launch your chosen calling app.
-
Access settings: Find the settings menu within the app (usually a gear icon).
-
Locate caller ID settings: Look for settings related to "Caller ID," "Display Name," or "Profile."
-
Enter your preferred name: Change the name associated with your account within the app. This name will be displayed when you make calls using that application.
Method 3: Troubleshooting Common Issues
-
Delayed updates: It can take several hours or even a day for changes to reflect across the carrier network. Be patient.
-
Incorrect settings: Double-check your carrier's website or app to ensure you've entered the information correctly.
-
Carrier limitations: Some carriers may not allow name changes, or the options might be limited. Contact your carrier's support for clarity.
-
Third-party app issues: If using a third-party app, ensure the app is updated to the latest version.
-
Name too long: Carriers usually have character limits for caller ID names.
Conclusion
Changing your caller ID name on Android involves navigating your carrier's settings or utilizing the features of a third-party calling app. The process can vary depending on your specific carrier and chosen applications. Always double-check your work and contact your carrier if you encounter difficulties. By following these steps, you can control how your name is presented to those calling you. Remember, though, that the recipient’s carrier and settings also play a significant role in what they ultimately see.