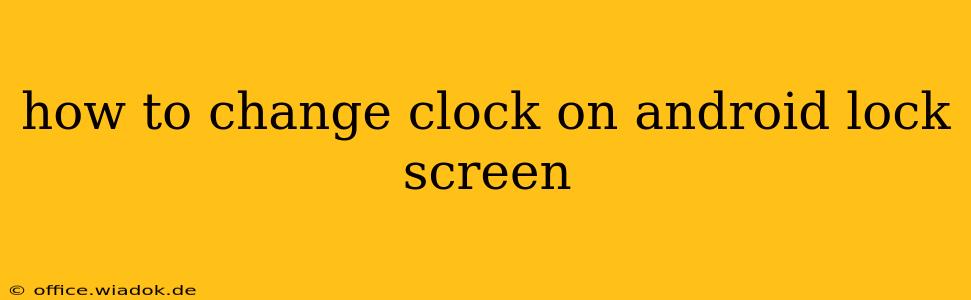The lock screen clock is more than just a time-teller; it's a key element of your Android phone's visual identity. A customized clock can reflect your personal style and improve your daily interaction with your device. While the exact steps vary slightly depending on your Android version and phone manufacturer (Samsung, Google Pixel, OnePlus, etc.), the general process remains similar. This guide will walk you through several methods to change your Android lock screen clock's appearance and position.
Understanding Your Android's Customization Options
Before diving into specific instructions, it's crucial to understand that Android's customization capabilities are not uniform across all devices. Some manufacturers heavily customize the Android experience, offering extensive lock screen options. Others stick closer to the stock Android experience, providing fewer personalization features.
Key Factors Affecting Lock Screen Clock Customization:
- Android Version: Newer Android versions (Android 13, for example) often offer more customization choices than older versions.
- Phone Manufacturer: Samsung, Google Pixel, OnePlus, and other brands have their own UI overlays (One UI, Pixel Launcher, OxygenOS, etc.), each impacting the lock screen settings available.
- Installed Launcher: If you've installed a third-party launcher (e.g., Nova Launcher, Microsoft Launcher), its settings will likely override your phone's default lock screen options.
Method 1: Using Built-in Android Settings (Stock Android or Minimal Customization)
This method works best if your phone has minimal customization from its manufacturer. If you see basic clock options in your lock screen settings, this is the most straightforward route.
- Open Settings: Locate and tap the "Settings" app on your home screen or app drawer.
- Find Display or Lock Screen Settings: The exact path varies, but look for options like "Display," "Lock screen," "Wallpaper & style," or similar.
- Customize Lock Screen: Explore the lock screen settings menu. You might find options to:
- Change the clock style: Some devices offer pre-defined clock styles (digital, analog, etc.).
- Adjust clock size: Increase or decrease the clock's font size.
- Change clock position: Move the clock to a different location on the screen (if supported).
- Apply Changes: Once you've made your selections, save the changes, and your lock screen clock should update immediately.
Method 2: Exploring Manufacturer-Specific Settings (Samsung, OnePlus, etc.)
Phone manufacturers often add their own layers of customization to Android. This means your lock screen settings could be found in different locations and offer unique options.
- Samsung (One UI): Look for settings related to "Lock screen," "Always On Display," or "Home screen." One UI often offers a wide variety of clock styles, colors, and positions.
- Google Pixel (Pixel Launcher): While Google generally favors a minimalist approach, Pixel phones might still allow you to alter the clock's size and position through lock screen settings.
- Other Manufacturers (OnePlus, Xiaomi, etc.): Consult your phone's user manual or online resources specific to your device model for detailed instructions on customizing the lock screen. The settings menu structure varies significantly.
Method 3: Using Third-Party Launchers (Nova Launcher, etc.)
Third-party launchers like Nova Launcher provide extensive customization options, often surpassing the capabilities of stock Android.
- Install a Third-Party Launcher: Download and install a launcher from the Google Play Store (e.g., Nova Launcher).
- Set as Default Launcher: After installation, set the new launcher as your default.
- Configure Lock Screen: Launchers usually have detailed lock screen customization settings, giving you more control over clock styles, widgets, and positions. This option generally provides the greatest level of flexibility.
Troubleshooting Tips
If you are having trouble changing your lock screen clock:
- Restart your phone: A simple restart can often resolve minor software glitches.
- Check for updates: Ensure your Android version and any apps are up-to-date. Updates often bring new features and bug fixes.
- Consult your phone's manual or online support: Manufacturer-specific websites and support forums can provide model-specific instructions.
By following these methods, you can personalize your Android lock screen clock, creating a more visually appealing and user-friendly experience tailored to your preferences. Remember to explore your device's settings thoroughly, as the exact location of these options may vary.