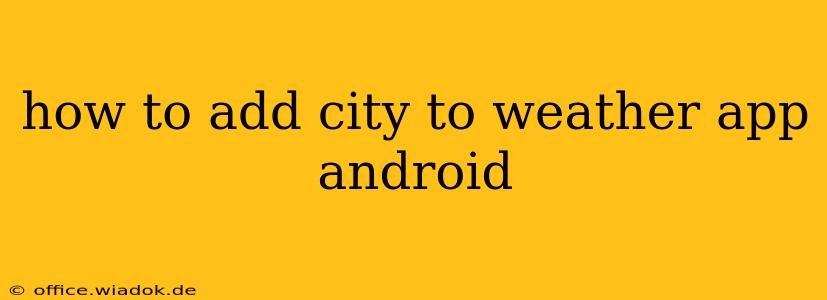Finding the right weather app for your Android device is only half the battle. Knowing how to add your desired cities to track weather conditions across different locations is crucial for staying informed. This guide will walk you through the process, covering various popular weather apps and addressing common troubleshooting issues. We'll focus on simple, step-by-step instructions to ensure you can easily manage your city list, no matter your app preference.
Understanding Your Weather App's Interface
Before we dive into specific instructions, it's vital to understand that the method for adding a city varies depending on the weather app you're using. Most apps share similar functionalities, but the exact button placements and menu options might differ. Look for icons or menu items related to:
- Locations: This might be a map icon, a list icon, or a plus (+) symbol.
- Add City: This is a straightforward option frequently found in settings or main menus.
- Search: Many apps allow you to search for cities using their name or zip code.
Common Methods for Adding Cities
Here's a breakdown of common methods, followed by examples for popular Android weather apps:
Method 1: Using the Search Function
This is often the quickest and easiest method. Most apps feature a search bar where you can type the city's name, zip code, or even a nearby landmark.
- Open your weather app.
- Locate the search bar or magnifying glass icon. It's usually prominent on the main screen or within a settings menu.
- Type the name of the city you want to add. Be as precise as possible to avoid ambiguity.
- Select the correct city from the list of suggestions.
- The city should now be added to your app's list of tracked locations.
Method 2: Using a Map Interface
Some apps offer a map interface for selecting locations. This allows for a more visual approach to city selection.
- Open your weather app.
- Locate the map icon or a menu option related to "Locations" or "Map."
- Zoom in on the map to find your desired city.
- Tap on the city's location on the map to add it. The app may require confirmation.
Method 3: Utilizing the Settings Menu
In certain apps, adding cities is managed through the settings menu.
- Open your weather app.
- Access the settings menu. This is usually indicated by a gear icon (⚙️).
- Find an option related to "Locations," "Cities," or "Add City."
- Follow the on-screen instructions to add your desired city.
Examples for Popular Weather Apps
While specific steps vary, the core principles remain consistent. Here are general guidelines for some popular Android weather apps:
- Google Weather: Generally uses a search function integrated within the app's main interface.
- AccuWeather: Usually features a prominent "Add Location" button or a search bar.
- The Weather Channel: Typically offers a map interface and/or a search function for adding cities.
- WeatherBug: Similar to other apps, it typically uses a search functionality or a map-based location selection.
Troubleshooting Tips
- Incorrect City Name: Double-check the spelling of the city's name.
- Network Connectivity: Ensure you have a stable internet connection. Weather apps require online access to retrieve data.
- App Permissions: Verify that your weather app has the necessary location permissions enabled in your Android device's settings.
- App Updates: Keep your weather app updated to the latest version. Outdated apps may have bugs or compatibility issues.
- Restart the App: A simple app restart can resolve temporary glitches.
By following these steps and troubleshooting tips, you should be able to easily add any city you need to your Android weather app and stay informed about weather conditions worldwide. Remember to consult your specific app's help section if you encounter further difficulties.