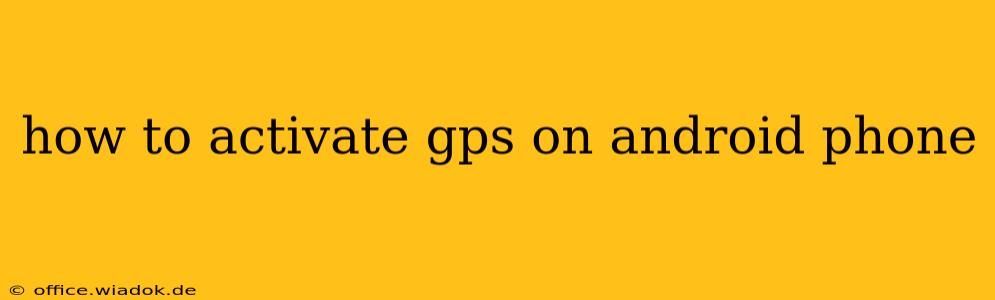Finding your way around has never been easier, thanks to the power of GPS technology built into most Android phones. But sometimes, that handy GPS can be a little tricky to activate. This comprehensive guide will walk you through every step, troubleshooting common issues, and ensuring you're always ready for navigation, location-based services, and more.
Understanding Your Android's Location Services
Before diving into the activation process, it's crucial to understand that "GPS" is often used interchangeably with "Location Services" on Android. While GPS is a key component, your phone utilizes several technologies to determine your location, including Wi-Fi, mobile networks, and Bluetooth. Activating Location Services enables your phone to use all these methods for the most accurate positioning.
Steps to Activate GPS on Your Android Phone
The exact steps might vary slightly depending on your Android version and phone manufacturer (Samsung, Google Pixel, etc.), but the general process remains consistent.
1. Accessing Location Settings:
- Method 1 (Most Common): Swipe down from the top of your screen to access the Quick Settings panel. Look for a location icon (often a GPS symbol or a map pin). Tap it to toggle location services on or off. If you don't see it, proceed to Method 2.
- Method 2 (Accessing Settings Directly): Open your phone's Settings app (usually a gear or cogwheel icon). Then, search for "Location," "Location Services," or "Privacy" (the exact name may vary). Tap the relevant option.
2. Enabling Location Services:
Once in the Location settings, you'll usually find a master switch to toggle Location Services on or off. Ensure this switch is set to On.
3. Choosing Your Location Accuracy:
Many Android phones offer different accuracy levels:
- High accuracy: Uses GPS, Wi-Fi, and mobile networks for the most precise location. This drains battery faster.
- Battery saving: Uses only Wi-Fi and mobile networks, conserving battery life but sacrificing some accuracy.
- Device only: Relies solely on GPS, offering decent accuracy but potentially slower location updates.
Select the accuracy level that best suits your needs and battery life preferences.
4. Granting Location Permissions to Apps:
Even with Location Services activated, individual apps still require permission to access your location. Go back to your Settings app and navigate to Apps or Applications. Select the app needing location access and check its permissions. Ensure "Location" is allowed.
Troubleshooting Common GPS Activation Problems
- GPS Signal Not Found: Ensure you're outdoors in an open area with a clear view of the sky. Buildings, trees, and even weather conditions can interfere with GPS signals.
- Location Services Still Inactive: Restart your phone. A simple restart often resolves minor software glitches.
- App Permissions Issues: Double-check that the app requiring location access has the necessary permissions granted.
- Software Updates: Make sure your Android OS and apps are up-to-date. Outdated software can sometimes cause location problems.
- Hardware Issues: If you've tried all the above steps and still face issues, there might be a problem with your phone's GPS hardware. Contact your phone's manufacturer or a qualified repair technician.
Maximizing Your GPS Experience
- Keep your phone's software updated: Updates often include improvements to location accuracy and performance.
- Calibrate your compass: Some Android phones allow compass calibration to improve GPS accuracy. Check your device's settings for this option.
- Use GPS-enhancing apps: Some third-party apps can improve GPS performance by providing additional location data. However, be cautious about permissions and data privacy.
By following these steps and troubleshooting tips, you can confidently activate and optimize your Android phone's GPS for seamless navigation and location-based services. Remember that respecting your privacy and managing app permissions is crucial when utilizing location features.