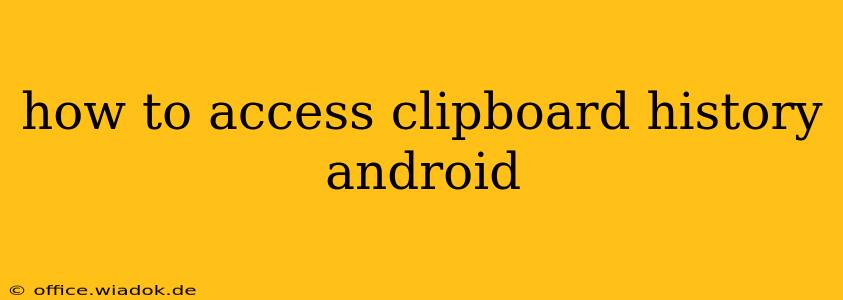Accessing your clipboard history on Android can be incredibly useful for quickly recalling previously copied text, images, or other data. Unfortunately, a universal, built-in clipboard history isn't available across all Android versions or manufacturers. However, several methods allow you to access this crucial functionality, depending on your device and Android version. This guide explores the various options and provides troubleshooting tips.
Method 1: Using the Built-in Clipboard Manager (If Available)
Some newer Android versions (Android 10 and above, specifically) and certain phone manufacturers (like Samsung and Google Pixel) have incorporated a built-in clipboard manager. This offers a straightforward way to access your clipboard history.
How to access:
- Long-press on a text field where you'd normally paste (e.g., a message box, a search bar, a note).
- You should see a paste option and, ideally, a small icon (often a clipboard symbol) next to it.
- Tap this clipboard icon to reveal a list of recently copied items.
- Select the item you wish to paste.
Note: The appearance and functionality of this built-in clipboard manager vary depending on your device and Android version. Some manufacturers might have slightly different implementations or may not offer this feature at all.
Method 2: Utilizing Third-Party Clipboard Manager Apps
If your device doesn't offer a native clipboard history feature, many third-party apps available on the Google Play Store provide comprehensive clipboard management. These apps often offer features beyond simple history viewing, such as:
- Extensive history: Access a much longer history of copied items than what is offered natively.
- Search functionality: Quickly find specific items within your clipboard history.
- Clipboard syncing: Sync your clipboard history across multiple devices.
- Advanced features: Some apps offer features like automatic deletion of sensitive data after a certain time, or the ability to pin frequently used items.
Popular options include (but are not limited to): (Remember to research and choose an app with positive reviews and a good reputation for privacy.) We don't provide specific app names here to avoid appearing to endorse any particular product. Simply search the Google Play Store for "clipboard manager" or "clipboard history."
How to use a third-party app:
- Download and install a clipboard manager app from the Google Play Store.
- Grant necessary permissions.
- The app usually operates in the background, automatically logging your copied items.
- Open the app to view and manage your clipboard history.
Troubleshooting Tips
- Check your Android version: Older Android versions might not have the native clipboard manager feature.
- Restart your device: A simple restart can resolve temporary software glitches that might be interfering with clipboard functionality.
- Check app permissions: Ensure the clipboard manager app (if using one) has the necessary permissions enabled.
- Update your Android OS: Updating your operating system may introduce or improve clipboard functionality.
Conclusion: Retrieving Your Android Clipboard History
While accessing your clipboard history isn't universally standardized across all Android devices, multiple methods exist to retrieve your copied items. Whether you rely on the built-in clipboard manager (if available), or utilize a reliable third-party app, you can easily access and manage your clipboard history. Remember to always choose reputable apps and be mindful of granting app permissions.