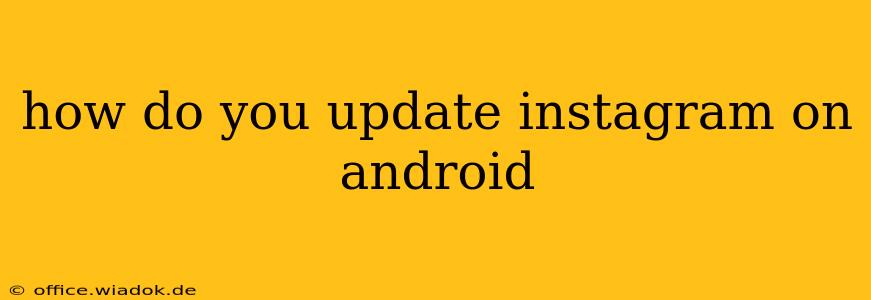Staying current with the latest features and improvements on Instagram is crucial for a seamless user experience. Keeping your app updated also ensures you have access to the latest bug fixes and security patches. This guide will walk you through updating your Instagram app on your Android device, regardless of whether you're using a Samsung, Google Pixel, or another Android phone.
Method 1: Updating via the Google Play Store
This is the most common and straightforward method. Here's how to do it:
-
Open the Google Play Store: Locate the Play Store app icon on your home screen or app drawer. It usually features a colorful triangle icon. Tap it to open the app.
-
Access Your Account: If you're not already logged in, you'll need to do so. Once logged in, you'll see your profile picture in the top right corner.
-
Check for Updates: There are a couple of ways to check for updates. You can either:
- Search for Instagram: Type "Instagram" in the search bar and press enter. If an update is available, you'll see an "Update" button next to the Instagram app listing. Tap it to begin the update process.
- Go to "My apps & games": Tap the menu icon (usually three horizontal lines) in the top left corner. Then select "My apps & games." The Play Store will scan for available updates. If an Instagram update is available, it will be listed under the "Updates" tab. Tap "Update" next to it.
-
Install the Update: Once you tap "Update," the download and installation process will begin. The time it takes will depend on your internet connection speed and the size of the update. You'll likely see a progress bar indicating the download's progress.
-
Launch Instagram: Once the update is complete, you can launch the Instagram app and enjoy the latest features and improvements.
Method 2: Updating via a Third-Party App Store (Less Common)
While less common, some users might use alternative app stores. If you're using a third-party app store, the update process will vary depending on the specific store. Generally, the process involves:
-
Opening the Third-Party App Store: Launch the app store you use.
-
Checking for Updates: Look for a section dedicated to updates or managing your installed apps. This section's location varies between different app stores.
-
Updating Instagram: If an update is available, follow the store's instructions to update the app.
Note: Using third-party app stores carries a slightly higher risk of installing malicious software. It's generally recommended to stick with the official Google Play Store for optimal security and app updates.
Troubleshooting Tips
-
Poor Internet Connection: If you're experiencing difficulties updating, make sure you have a stable internet connection. A weak connection can interrupt the download and installation process.
-
Insufficient Storage: Check your device's storage space. If your device is running low on storage, you might need to free up some space before you can update apps.
-
Play Store Issues: If you're experiencing problems with the Play Store itself, try clearing its cache and data or restarting your device. You can also check for Play Store updates.
-
Outdated Android Version: Ensure your Android OS is updated. An outdated operating system might not be compatible with the latest Instagram version.
By following these steps, you can easily keep your Instagram app updated and enjoy the latest features and improvements on your Android device. Remember to regularly check for updates to ensure a smooth and secure Instagram experience.