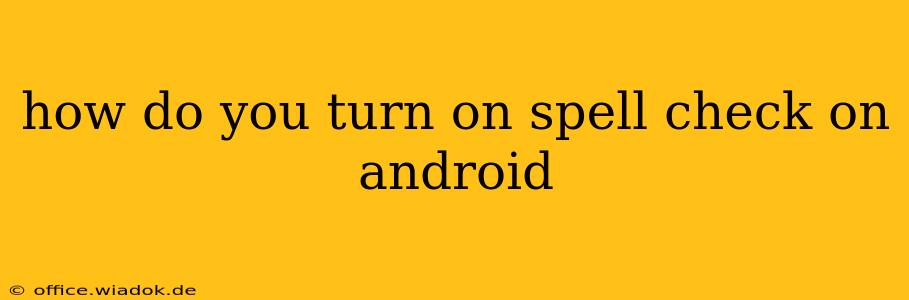Android's built-in spell check is a lifesaver, helping you avoid embarrassing typos and ensuring your messages, emails, and documents are polished and professional. But if you're new to Android, or haven't used the feature before, knowing how to activate it can be tricky. This guide provides a comprehensive walkthrough, covering various Android versions and apps.
Understanding Android's Spell Check Functionality
Before diving into the "how-to," it's important to understand that Android's spell check isn't a single, universally activated setting. Instead, it's typically integrated within individual apps, meaning you might need to enable it separately in your keyboard settings, email client, and other text-entry applications. This approach allows for customization based on your app preferences.
Enabling Spell Check in Your Android Keyboard
This is the most common method and usually the first step to enabling spell checking across most of your Android apps. The exact steps may vary slightly depending on your Android version and the keyboard app you're using (Gboard, Samsung Keyboard, SwiftKey, etc.).
General Steps:
-
Open your keyboard settings: This is usually done by long-pressing the keyboard icon in a text entry field. Look for a gear icon or settings option within the keyboard's pop-up menu.
-
Navigate to "Spell Check" or "Text Correction": The exact wording may differ depending on the keyboard. Look for options related to spelling, autocorrection, or suggestions.
-
Enable spell check: Toggle the switch to the "on" position. You may also see options to customize spell check, such as enabling or disabling autocorrection, predictive text, or personal dictionary features.
For Gboard (Google Keyboard):
If you're using Gboard, the steps are generally similar to the above. Within the settings, you'll find options for "Spell check," "Autocorrection," and "Personal dictionary." Enabling "Spell check" is the key to activating the feature.
For Samsung Keyboard:
Samsung's keyboard also provides options for spell check and autocorrection. Again, locate the settings menu within the keyboard, navigate to the spell check settings, and turn on the feature.
For Other Keyboards:
If you're using a third-party keyboard (SwiftKey, for example), the process is broadly similar. Explore your keyboard's settings menu; the spell check option should be readily available.
Enabling Spell Check in Specific Apps
While enabling spell check in your keyboard is crucial, some apps might have their own independent spell check settings. For example:
- Gmail or other email clients: Check the settings within your email app. Look for accessibility or language settings, where you might find options for spell checking.
- Google Docs or other word processors: Similar to email clients, these often have their own proofing tools, including spell check. Check the app's settings or look for a dedicated proofing or spell-checking option within the editing menu.
- Messaging apps: Most messaging apps rely on the system-wide spell check provided by the keyboard. However, some apps might offer additional settings or extensions that enhance spell-checking capabilities.
Troubleshooting Spell Check Issues
If spell check isn't working after following these steps:
- Restart your phone: A simple restart often resolves minor software glitches.
- Check for keyboard updates: Ensure your keyboard app is up-to-date.
- Check your language settings: Make sure the correct language is selected for both your keyboard and your device.
- Reinstall your keyboard: As a last resort, try reinstalling your keyboard app.
By following this comprehensive guide, you should be able to successfully turn on spell check and enjoy the benefits of error-free typing on your Android device. Remember to check both your keyboard settings and individual app settings for optimal results.