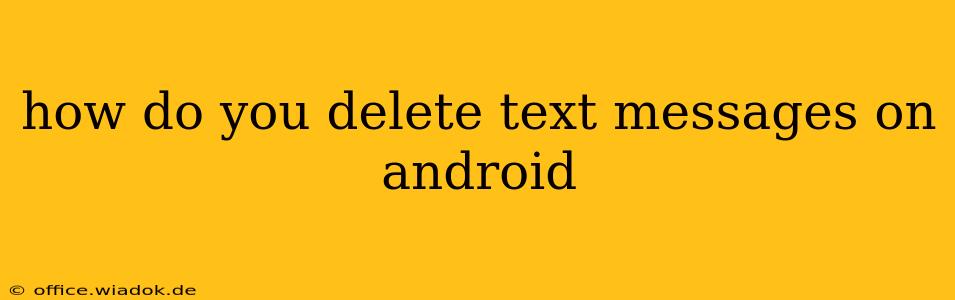Deleting text messages on your Android phone might seem straightforward, but there are several ways to do it, each with its own nuances and benefits. This guide will walk you through various methods, from deleting individual messages to clearing entire conversations, and even tackling the complexities of deleting messages on multiple devices.
Deleting Individual Text Messages
The simplest method is deleting individual messages within a conversation. This is ideal when you only need to remove a specific text or two.
-
Open the Messaging App: Locate and open your default messaging app. This is usually labeled "Messages," but the name might vary slightly depending on your phone manufacturer and Android version.
-
Select the Conversation: Find the conversation containing the message(s) you want to delete.
-
Open the Conversation: Tap on the conversation to open it.
-
Long-Press the Message: Long-press the message you wish to delete. This will usually highlight the message.
-
Select Multiple Messages (Optional): You can select multiple messages by tapping on additional messages while keeping your finger on the screen.
-
Tap the Delete Icon: Look for a trash can icon or a similar symbol that represents deletion. Tap this icon.
-
Confirm Deletion: A confirmation prompt might appear; tap "Delete" to confirm.
Deleting Entire Conversations
Need to remove an entire conversation? This method is faster for clearing out old chats.
-
Open the Messaging App: As before, open your default messaging app.
-
Select the Conversation: Locate the conversation you want to delete.
-
Long-Press the Conversation: Long-press the conversation thread. This will usually select the conversation.
-
Select Multiple Conversations (Optional): Similar to deleting individual messages, you can select multiple conversations for simultaneous deletion.
-
Tap the Delete Icon: Find the delete icon (usually a trash can) and tap it.
-
Confirm Deletion: Confirm the deletion process when prompted.
Deleting Messages from Multiple Devices (with Google Messages)
If you use Google Messages and have it synced across multiple devices, deleting a message on one device will usually delete it from all synced devices. However, this relies on the syncing functionality being properly configured. Check your Google Messages settings to ensure message syncing is enabled.
Emptying the Trash/Recycle Bin (if applicable)
Some messaging apps have a built-in trash or recycle bin feature. Deleted messages might reside here temporarily before permanent deletion. Check your app settings to see if a trash feature is available and how to permanently empty it. Note that emptying the trash is usually irreversible.
Advanced Techniques and Considerations:
- Third-Party Apps: Several third-party apps offer enhanced messaging features, including more advanced deletion options. Research these options if you require specific functionalities.
- Data Recovery: While deleted messages are typically overwritten eventually, it's technically possible to recover them using data recovery software. If you need absolute assurance of permanent deletion, specialized techniques might be required.
- Manufacturer Specific Features: Some Android manufacturers incorporate their own unique features within their messaging apps. Consult your phone's user manual for manufacturer-specific instructions.
This comprehensive guide covers the most common methods of deleting text messages on Android. Remember to always double-check before confirming any deletions, especially when dealing with multiple conversations or important messages. By understanding these methods, you can effectively manage your text message history and maintain control over your data.