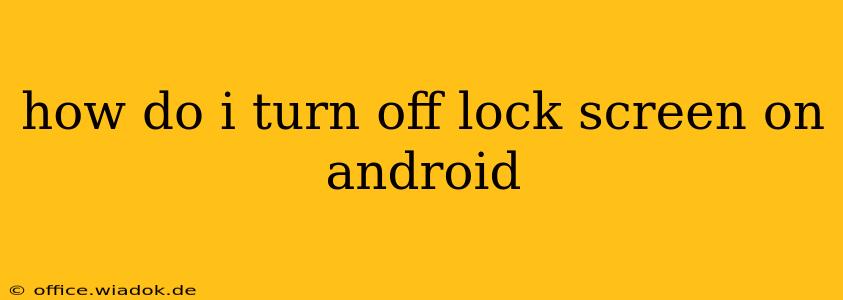Many Android users find the lock screen a necessary security feature, protecting their personal data from prying eyes. However, there are times when you might want to temporarily disable it, perhaps for convenience or troubleshooting. This guide provides various methods to turn off your Android lock screen, depending on your device and Android version. Remember, disabling your lock screen significantly compromises your phone's security, leaving it vulnerable to unauthorized access. Proceed with caution and only disable the lock screen if you understand the risks.
Understanding Android Lock Screen Security
Before diving into how to disable it, let's briefly cover the importance of a lock screen. Your lock screen acts as the first line of defense against unwanted access to your apps, photos, messages, and other sensitive information. Without a lock screen, anyone who picks up your phone can freely access everything on it.
Methods to Disable Your Android Lock Screen
The exact steps to disable your lock screen vary slightly depending on your Android version and phone manufacturer. However, the general process remains similar. Here’s a breakdown of common approaches:
Method 1: Through the Settings Menu (Most Common Method)
This is the most standard method across most Android devices. The specific wording might differ slightly, but the general path should be consistent:
-
Locate Settings: Find the "Settings" app on your home screen or in the app drawer. It usually features a gear or cogwheel icon.
-
Navigate to Security: Within the Settings menu, look for an option related to "Security," "Lock screen," "Screen security," or something similar. The exact name might vary depending on your Android version and manufacturer.
-
Find Screen Lock Settings: Once in the Security settings, you should see options for various lock screen types (PIN, pattern, password, fingerprint, face recognition).
-
Disable Lock Screen: Look for an option to change or remove the lock screen. This might be labeled as "Screen lock type," "Lock screen," "None," or something similar.
-
Confirm Disablement: You might be prompted to confirm your choice. After confirming, your lock screen will be disabled.
Method 2: Using Accessibility Settings (Less Common, But Possible)
In some cases, you might find an indirect way to disable the lock screen via accessibility settings. This method is less common and not consistently available across all Android versions or devices. It's generally not recommended as a primary method.
-
Open Accessibility Settings: Navigate to your phone's Settings and find the "Accessibility" option.
-
Explore Accessibility Services: Look for any settings that might affect screen interaction or lock behavior. This is highly device-dependent and not a guaranteed method.
Re-enabling Your Lock Screen
After disabling your lock screen, remember to re-enable it as soon as you are done. Your phone's security depends on it. The process to re-enable the lock screen is generally the reverse of disabling it, usually found within the same Security settings menu. You'll be prompted to choose and set a new lock screen type (PIN, pattern, password, etc.).
Important Security Considerations
Disabling your lock screen significantly weakens your phone's security. Anyone with physical access to your device can access all your data, including personal photos, financial information, and sensitive communications. Only disable your lock screen if you understand and accept this risk. It is strongly recommended to keep your lock screen enabled for optimal security.
This comprehensive guide should help you successfully disable and re-enable your Android lock screen. Remember to prioritize your phone's security and re-enable the lock screen once you're finished with whatever task required its temporary disablement.