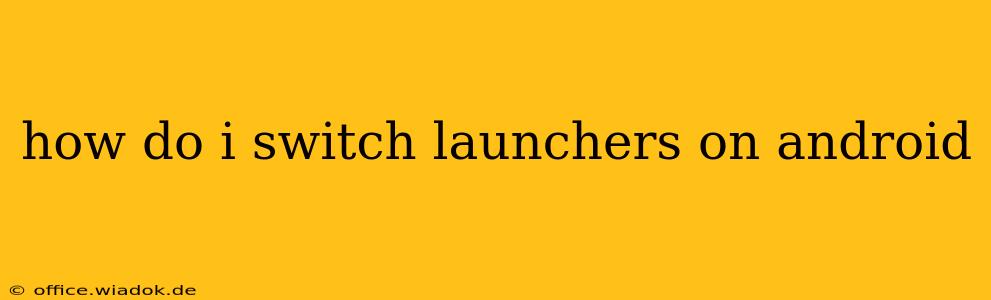Switching Android launchers is a simple yet powerful way to personalize your phone's look and feel. A launcher is essentially the home screen interface; changing it allows you to dramatically alter everything from app icons and widgets to the overall navigation system. This guide will walk you through the entire process, from choosing a new launcher to troubleshooting potential issues.
Understanding Android Launchers
Before diving in, let's clarify what an Android launcher is. It's the software that manages your home screen, app drawer, and widgets. While Google provides a default launcher (like Pixel Launcher or One UI Home), countless third-party options exist, each offering unique features and aesthetics. Popular examples include Nova Launcher, Action Launcher, and Microsoft Launcher.
Choosing the Right Launcher for You
The best launcher depends entirely on your preferences. Consider these factors:
- Customization: Some launchers offer extensive customization options, allowing you to tailor almost every aspect of your home screen. Others prioritize simplicity and ease of use.
- Features: Look for features like gesture navigation, app drawer customization, icon packs support, and widget options that align with your needs.
- Performance: While most launchers are lightweight, some can impact battery life or overall system performance on older devices. Read reviews to gauge performance before installing.
- Aesthetics: Launchers come in various styles, from minimalist to highly stylized. Choose one that complements your personal taste.
Steps to Switch Android Launchers
Switching launchers is straightforward:
-
Download a New Launcher: Open the Google Play Store and search for your desired launcher (e.g., "Nova Launcher"). Read reviews and check the permissions before installing.
-
Install the Launcher: Tap the "Install" button and wait for the download and installation to complete.
-
Set the New Launcher as Default: After installation, you might see a prompt asking if you want to set the new launcher as default. If not, follow these steps:
- Open Settings: Locate the "Settings" app on your phone.
- Find Apps or Applications: The exact name varies depending on your Android version and phone manufacturer. Look for options like "Apps," "Applications," or "Manage Apps."
- Locate Default Apps: Within the Apps settings, search for "Default apps," "Home screen," or a similar option. This section lists your default apps for various functionalities.
- Select the New Launcher: You should see a list of available launchers, including your newly installed one. Select it to set it as the default.
-
Explore Your New Launcher: Once set, your home screen should instantly change to reflect your new launcher. Take some time to explore its features and customize it to your liking.
Troubleshooting Common Issues
- Launcher Not Appearing in Settings: Ensure the launcher is correctly installed. If it's still missing, try restarting your phone.
- Performance Issues: If your new launcher is causing lag or battery drain, consider uninstalling it and choosing a different one.
- Unable to Switch Back to the Old Launcher: If you want to return to your previous launcher, simply repeat steps 3, selecting your original launcher from the list of default apps.
Conclusion
Switching Android launchers is a fantastic way to personalize your mobile experience. With a wide array of choices available, you can find the perfect launcher to match your style and needs. Remember to carefully select a launcher based on its features, performance, and aesthetics to ensure a positive and enjoyable experience.