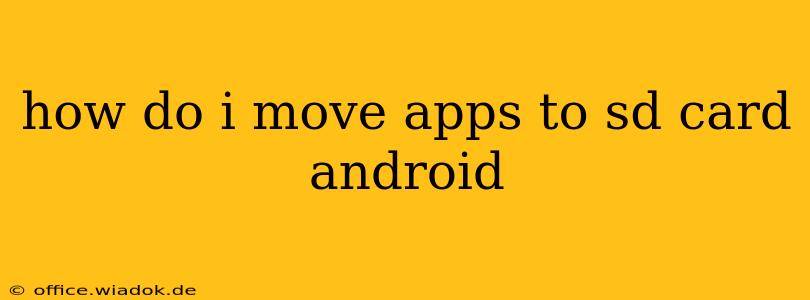Moving apps to your SD card can free up valuable space on your phone's internal storage. However, the process isn't always straightforward and depends heavily on your Android version and device manufacturer. This guide will walk you through the various methods and troubleshoot common issues.
Understanding Android's App Storage Limitations
Before we dive into the how-to, it's crucial to understand the limitations. Not all apps can be moved to an SD card. Many modern apps require access to system resources that are only available on the internal storage. Even if an app can be moved, the process might not always be as simple as a single click.
Method 1: Using Android's Built-in Settings (If Available)
This is the easiest method if your Android version and device support it. However, many newer Android versions have restricted this functionality due to performance and security concerns.
-
Open Settings: Locate and tap the "Settings" app on your home screen or app drawer.
-
Find Apps or Applications: The exact wording varies by device, but look for an option like "Apps," "Applications," or "App Management."
-
Select the App: Browse the list of installed apps and select the one you want to move.
-
Check for Storage Options: Within the app's information screen, look for options related to storage or memory. You might see a button or menu item labeled "Change," "Move to SD card," or similar.
-
Move the App: If the option is available, tap it to begin moving the app to your SD card. This might take a few minutes.
Important Note: If you don't see a "Move to SD card" option, your device or app may not support this functionality.
Method 2: Using Third-Party Apps (Use with Caution)
Several third-party apps claim to help move apps to the SD card. However, use these with extreme caution. Download only from reputable sources like the Google Play Store and carefully review user reviews before installation. Some apps might contain malware or compromise your device's security. We don't endorse any specific app, but if you choose this route, thoroughly research your options.
Troubleshooting Common Issues
-
"Move to SD card" option is grayed out: This usually means the app itself doesn't support moving to external storage. It's often a limitation imposed by the app developer.
-
SD card not detected: Ensure your SD card is properly inserted and formatted correctly. Check your device's settings to confirm that the SD card is recognized. Sometimes, reformatting the SD card (after backing up your data!) can resolve this issue.
-
Insufficient space on SD card: You may need to free up space on your SD card before moving apps. Delete unnecessary files or apps from the card.
-
App crashes after moving: This is less common but can happen. Try uninstalling and reinstalling the app from the Play Store.
Optimizing App Storage Without Moving to SD Card
If you can't move apps to your SD card, consider these alternatives:
-
Uninstall unused apps: This is the most effective way to free up space.
-
Clear app cache and data: This can free up significant storage space without deleting your app settings or data (though some app data might be lost).
-
Use cloud storage: Store photos, videos, and documents in cloud storage services like Google Drive, Dropbox, or OneDrive to free up space on your device.
Conclusion
While moving apps to an SD card is a helpful way to manage storage, it's not always possible due to Android's limitations and app-specific restrictions. Understanding the nuances of this process and utilizing alternative storage management techniques is essential for keeping your Android device running smoothly. Remember to always back up your data before making significant changes to your device's storage.