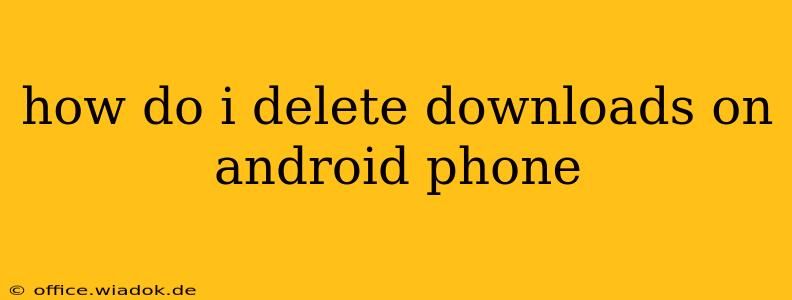Tired of a cluttered downloads folder slowing down your Android phone? This comprehensive guide walks you through multiple ways to delete downloads, from individual files to entire folders, ensuring you reclaim valuable storage space and optimize your device's performance.
Understanding Your Android Downloads
Before diving into deletion methods, it's helpful to understand where your downloads typically reside. Most Android devices store downloaded files in a dedicated "Downloads" folder, usually accessible through your file manager app. However, the exact location and the appearance of the folder might vary slightly depending on your phone's manufacturer and Android version.
Method 1: Deleting Individual Downloads
This is the most straightforward method for removing specific files you no longer need.
-
Locate the Downloads Folder: Open your phone's default file manager app (often labeled "Files," "My Files," or a similar name). Navigate to the "Downloads" folder.
-
Select Files to Delete: Browse the contents of your Downloads folder and select the individual files you wish to delete. You can typically do this by tapping on each file to highlight it.
-
Delete the Selected Files: Once you've selected all the files you want to remove, look for a "Delete" or "Trash" icon. Tap this icon to delete the selected files. You might be prompted for confirmation before the deletion process completes.
Method 2: Deleting Multiple Downloads at Once
If you have numerous files to remove, deleting them individually can be time-consuming. This method allows for batch deletion.
-
Open the Downloads Folder: As before, open your file manager and navigate to the Downloads folder.
-
Select Multiple Files: Most file managers allow for multi-selection. You might need to long-press on one file to initiate selection mode, then tap on additional files to add them to the selection.
-
Delete Selected Files: After selecting all the desired files, locate the "Delete" or "Trash" icon and tap it to remove the files simultaneously. Confirmation might be required.
Method 3: Deleting All Downloads at Once
For a complete cleanup, this method allows you to delete everything within your Downloads folder. Caution: This action is irreversible, so double-check you're ready before proceeding.
-
Access the Downloads Folder: Open your file manager and locate the Downloads folder.
-
Select All Files: Look for a "Select All" option within your file manager. This option usually appears when you're viewing the contents of a folder.
-
Delete All Selected Files: Tap the "Delete" or "Trash" icon to remove all selected files. Again, a confirmation prompt will likely appear.
Method 4: Using a Third-Party File Manager
While your phone's built-in file manager is usually sufficient, third-party file manager apps offer additional features and customization options, potentially making the process of deleting downloads even more efficient. Popular options include Solid Explorer, FX File Explorer, and others, available on the Google Play Store. These apps often allow for more sophisticated selection and deletion methods.
Tips for Managing Downloads Effectively
- Regularly Check Your Downloads: Develop a habit of reviewing your Downloads folder periodically to remove unnecessary files. This prevents the folder from becoming overly cluttered.
- Utilize Cloud Storage: Consider using cloud storage services like Google Drive, Dropbox, or OneDrive to store important files, freeing up space on your phone.
- Enable Automatic Deletion (If Available): Some Android versions or custom ROMs may offer settings to automatically delete downloads after a certain period. Check your device's settings to see if this is an option.
By employing these methods, you can effectively manage your Android downloads, keeping your device running smoothly and maximizing storage space. Remember to always double-check before deleting large amounts of data to avoid accidental loss of important files.