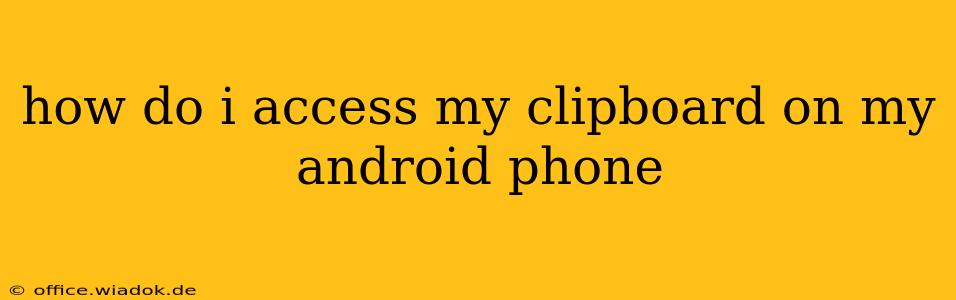Accessing your clipboard on Android is surprisingly straightforward, though the exact method can vary slightly depending on your Android version and phone manufacturer. This guide will walk you through several common approaches, ensuring you can quickly retrieve that copied text, image, or other content.
Understanding the Android Clipboard
Your Android clipboard acts as a temporary storage space for anything you copy. This could be text from a website, an image from a gallery, or even contact information. Unlike some desktop systems, Android doesn't usually have a dedicated clipboard manager with a history. Instead, the last item copied is the one readily available.
Method 1: Using the Paste Function Directly
This is the most common and often quickest method. After copying something, simply open the app where you want to paste the content (e.g., a messaging app, email client, or document editor). Then:
- Tap and hold: Long-press in the text field or area where you want to paste.
- Select "Paste": A context menu will appear. Tap the "Paste" option.
This method works universally across almost all Android apps.
Method 2: Using a Third-Party Clipboard Manager App
While Android's built-in functionality is sufficient for most users, third-party clipboard manager apps offer additional features, such as:
- Clipboard history: View and select from a history of previously copied items.
- Search functionality: Find specific items within your clipboard history.
- Advanced features: Some apps even provide options for organizing, tagging, or even syncing your clipboard across devices.
Many clipboard managers are available on the Google Play Store. Searching for "clipboard manager" will bring up several options. Remember to read reviews and choose a reputable app with strong privacy policies.
Note: The use of a third-party app may require granting additional permissions.
Method 3: Using Google's Built-in Clipboard Features (on select devices)
Some Android devices running newer versions of the operating system may have integrated clipboard history directly within the system settings. The exact location and availability of this feature depend entirely on your phone manufacturer and Android version. Look for settings related to "System," "Clipboard," or "Advanced Features" within your phone's settings menu. This approach is not universally available.
Troubleshooting Clipboard Issues
If you're having trouble accessing your clipboard:
- Check for app-specific issues: The problem may lie within a specific app, rather than the system itself. Try copying and pasting within a different app to isolate the source of the problem.
- Restart your phone: A simple restart can often resolve temporary software glitches.
- Update your operating system: Ensure your Android version is up-to-date. Software updates often include bug fixes and performance improvements.
- Clear app cache and data: For problematic apps, clearing their cache and data might help resolve issues.
By understanding these methods and troubleshooting tips, you'll be able to effectively manage and access your Android clipboard, ensuring smooth and efficient data transfer across your apps and services.