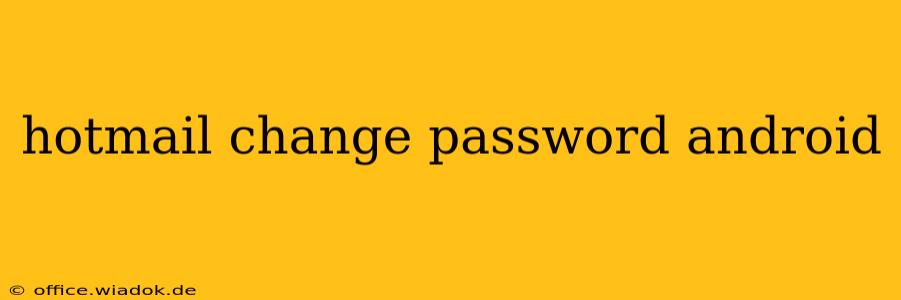Changing your Hotmail (now Outlook.com) password on your Android device is a straightforward process, crucial for maintaining the security of your email account. This guide provides a step-by-step walkthrough, covering both the official Outlook app and accessing the process through your mobile browser.
Changing Your Hotmail Password Using the Outlook App
The easiest way to change your Hotmail password on Android is through the official Outlook app. This method offers a streamlined, user-friendly experience.
Step-by-Step Instructions:
-
Open the Outlook App: Locate the Outlook app icon on your Android device's home screen or app drawer and tap to open it.
-
Access Account Settings: Once the app is open and you're signed in, locate your profile picture or initials in the top left corner. Tap on it.
-
Navigate to Account Settings: In the menu that appears, you should see options related to your account. Look for "Settings," "Account settings," or a similar option. The exact wording might vary slightly depending on your app version. Tap on it.
-
Find Password Change Option: Within the account settings, you'll find an option to manage your account security. This might be labeled "Security," "Password," or something similar. Tap on this option.
-
Enter Current and New Password: You'll be prompted to enter your current Hotmail password, followed by your new password twice (to confirm). Ensure your new password meets the complexity requirements (length, use of uppercase and lowercase letters, numbers, and symbols).
-
Save Changes: Once you've entered your new password, tap the "Save" or "Update" button. Your password will be changed immediately.
Changing Your Hotmail Password Using a Mobile Browser
If you prefer not to use the Outlook app, or if you're having trouble with the app, you can also change your password using your Android device's mobile browser.
Step-by-Step Instructions:
-
Open Your Browser: Launch your preferred mobile browser (Chrome, Firefox, etc.) on your Android device.
-
Go to Outlook.com: Type "outlook.com" into the address bar and navigate to the Outlook website.
-
Sign In: Log in to your Hotmail account using your current email address and password.
-
Access Account Settings: Once signed in, locate your profile picture or initials. Tap on it. You may find a gear icon representing settings. Click on either.
-
Find Security Settings: Look for the security settings (this might be labeled "Security," "My Account," or a similar option). Click on it.
-
Change Password: You'll find a section to update your password. Follow the instructions to enter your current password and create a new, secure password.
-
Save Changes: Confirm your changes, and your Hotmail password will be updated.
Tips for a Strong Hotmail Password
Remember to choose a strong and unique password to protect your account. Consider these tips:
- Length: Aim for at least 12 characters.
- Complexity: Include uppercase and lowercase letters, numbers, and symbols.
- Uniqueness: Don't reuse passwords across different accounts.
- Password Manager: Consider using a password manager to generate and securely store strong passwords.
By following these steps, you can easily and securely update your Hotmail password on your Android device, keeping your email account protected. Remember to always prioritize strong password practices to prevent unauthorized access.