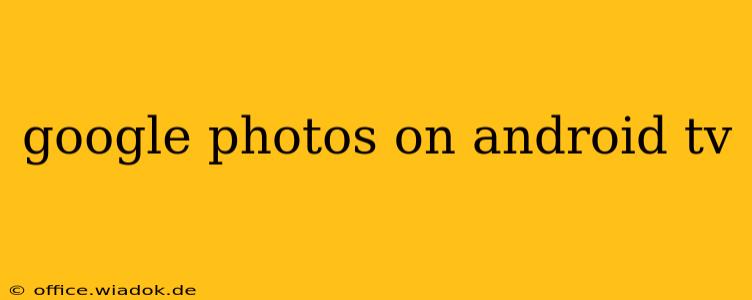Streaming your cherished memories on the big screen has never been easier. This guide delves into everything you need to know about accessing and utilizing Google Photos on your Android TV, transforming your living room into a personal photo gallery. We'll cover setup, navigation, features, troubleshooting, and even some handy tips and tricks to elevate your viewing experience.
Setting Up Google Photos on Your Android TV
The process of getting Google Photos up and running on your Android TV is remarkably straightforward. However, the exact method may vary slightly depending on your TV's manufacturer and Android TV version. Generally, you'll follow these steps:
-
Locate the Google Play Store: This app store is usually readily accessible from your Android TV's home screen. It's typically represented by a colorful shopping bag icon.
-
Search for "Google Photos": Use the search bar within the Play Store to locate the official Google Photos application.
-
Download and Install: Once found, select the Google Photos app and click the "Install" button. The download and installation process is usually quick, depending on your internet connection speed.
-
Sign In: After installation, launch the Google Photos app. You'll be prompted to sign in using your Google account credentials. This is the same account linked to your Google Photos library.
-
Explore the Interface: After successful sign-in, familiarize yourself with the app's interface. Navigation is generally intuitive, with options for browsing albums, searching for specific photos, and accessing settings.
Navigating and Utilizing Google Photos on Android TV
Once you've successfully set up Google Photos, navigating your photo library is intuitive. The interface is designed for ease of use with a remote control:
- Thumbnails: Photos are displayed as thumbnails, making it easy to browse through your collection.
- Remote Control Navigation: Use your remote's directional buttons to scroll through photos and albums.
- Selection and Playback: Select a photo to view it in full-screen mode. You can usually use the remote to pause, play slideshows, and zoom in/out.
- Album Organization: Google Photos intelligently organizes your photos into albums based on date, location, and faces (if you've enabled facial recognition).
- Search Functionality: The robust search feature allows you to quickly find photos based on keywords, locations, and even objects within the images.
Optimizing Your Google Photos Experience on Android TV
To fully harness the potential of Google Photos on your Android TV, consider these tips:
- High-Resolution Playback: Ensure your TV and network connection are capable of handling high-resolution images for optimal viewing quality.
- Slideshow Mode: Create a relaxing ambiance by setting up a slideshow of your favorite photos. Customize the transition speed and other options.
- Sharing with Others: Easily share your albums with family and friends directly from your Android TV.
- Regular Updates: Keep the Google Photos app updated to benefit from the latest features and performance improvements.
Troubleshooting Common Issues
While generally reliable, you might encounter some issues. Here are some solutions to common problems:
- Connection Issues: Check your internet connection. A stable Wi-Fi connection is essential for smooth streaming.
- App Crashes: Try restarting your Android TV. If the problem persists, uninstall and reinstall the Google Photos app.
- Login Problems: Ensure you're using the correct Google account credentials associated with your Google Photos library.
Conclusion: A Seamless Photo Viewing Experience
Google Photos on Android TV offers a convenient and enjoyable way to relive your memories on a larger screen. With its intuitive interface and powerful features, it's a must-have app for any Android TV user. This guide provides a comprehensive overview, equipping you with the knowledge and troubleshooting tips to make the most of this excellent photo-viewing experience. Enjoy your big-screen memories!