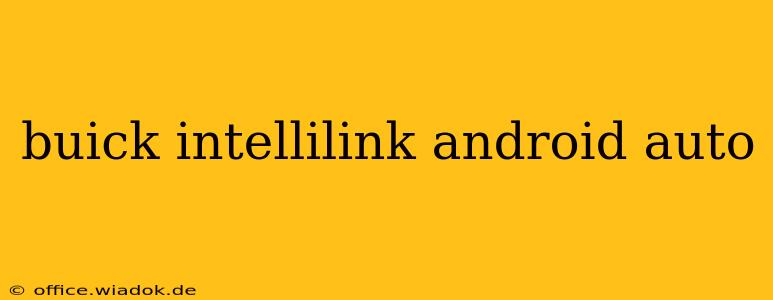Buick IntelliLink, the infotainment system found in many Buick models, has evolved significantly over the years. One of its most popular features is the integration with Android Auto, offering a user-friendly and safe way to access your smartphone's functionalities while driving. This guide dives deep into Buick IntelliLink's Android Auto capabilities, addressing common questions and providing helpful tips for optimal usage.
Understanding Buick IntelliLink and its Android Auto Integration
Buick IntelliLink is the brand's proprietary infotainment system, designed to provide drivers with convenient access to entertainment, navigation, and communication features. While the specific features and interface have varied across different Buick model years and trims, most recent models offer seamless integration with Android Auto. This integration allows you to project your Android phone's compatible apps onto the IntelliLink touchscreen, providing a safer and more convenient way to use them while driving.
Key Features Offered Through Android Auto Integration:
- Navigation: Access Google Maps for turn-by-turn directions, real-time traffic updates, and more. This is a significant improvement over some older navigation systems, offering more up-to-date information and often superior routing options.
- Communication: Make and receive hands-free calls via Google Assistant or your preferred communication apps. This helps you stay connected while keeping your hands on the wheel and eyes on the road.
- Music & Entertainment: Stream your favorite music apps like Spotify, Pandora, or YouTube Music directly through Android Auto. Enjoy a seamless listening experience without fumbling with your phone.
- Messaging: Send and receive text messages using voice commands or pre-set replies. This promotes safe driving practices by minimizing distractions.
- Other Apps: Depending on your phone and Buick IntelliLink version, you might access other compatible apps like podcasts, audiobooks, and more.
Setting Up Android Auto with your Buick IntelliLink System
Setting up Android Auto is generally straightforward. Here's a step-by-step guide:
-
Ensure Compatibility: First, check if your Buick model and IntelliLink system are compatible with Android Auto. Consult your owner's manual or Buick's official website for specific compatibility information. Android Auto is typically available on newer Buick models.
-
Connect Your Phone: Use a high-quality USB cable to connect your Android phone to your Buick's USB port. The specific USB port might vary depending on your vehicle's configuration. Look for a port that's explicitly labeled for Android Auto or smartphone integration.
-
Android Auto Launch: Once connected, Android Auto should automatically launch on your IntelliLink screen. If not, you might need to select the Android Auto option from your IntelliLink's main menu.
-
Permissions & Settings: Android Auto might require you to grant certain permissions and adjust settings on your Android phone. Follow the on-screen prompts to complete the setup process.
-
Voice Commands: Familiarize yourself with Android Auto's voice commands. This is crucial for safe and efficient usage while driving. You can use voice commands to navigate, make calls, play music, and more.
Troubleshooting Common Android Auto Issues with Buick IntelliLink
Despite its generally smooth operation, you might encounter occasional glitches. Here are some common issues and their solutions:
- Connection Problems: Try a different USB cable or USB port. Ensure your phone is properly charged. Restart your phone and your vehicle.
- App Compatibility: Not all Android apps are compatible with Android Auto. Check if the app you're trying to use is officially supported.
- Software Updates: Keep both your Android phone's operating system and your Buick IntelliLink system updated to the latest versions. Software updates often include bug fixes and performance improvements.
- System Restarts: If all else fails, try restarting both your phone and your Buick's infotainment system. This can resolve temporary software glitches.
Maximizing Your Android Auto Experience in your Buick
To get the most out of Android Auto with your Buick IntelliLink, consider these tips:
- Use High-Quality Cables: Cheap USB cables can cause connection issues. Invest in a high-quality cable for reliable performance.
- Keep Your Software Updated: Regular software updates enhance performance, stability, and often add new features.
- Explore Voice Commands: Learn and utilize Android Auto's voice commands to minimize distractions while driving.
- Check for App Updates: Regularly check for updates to your Android Auto-compatible apps for improved functionality and bug fixes.
By following these guidelines, you can enjoy a seamless and safe driving experience with Buick IntelliLink and Android Auto. Remember, your safety is paramount, and using these features responsibly will significantly enhance your journey.