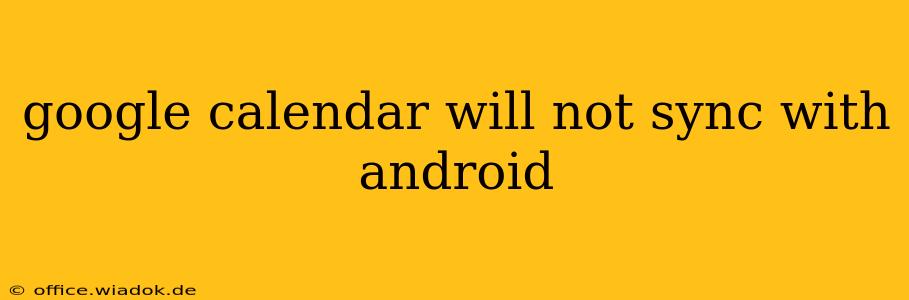Is your Google Calendar refusing to play nice with your Android device? The frustration of missed appointments and scheduling conflicts is all too real. This comprehensive guide will walk you through troubleshooting common causes of Google Calendar sync issues on Android, offering practical solutions to get your calendar back on track.
Common Reasons for Google Calendar Sync Problems on Android
Several factors can disrupt the seamless synchronization between Google Calendar and your Android phone or tablet. Let's explore the most frequent culprits:
1. Network Connectivity Issues:
- Weak or Intermittent Signal: A poor internet connection is the most common culprit. Ensure you have a stable Wi-Fi or mobile data connection. Try switching between Wi-Fi and mobile data to see if one performs better.
- Firewall or VPN Interference: Firewalls or VPNs can sometimes block the necessary connections for calendar synchronization. Temporarily disable them to see if this resolves the issue.
2. Account Problems:
- Incorrect Account Credentials: Double-check that you're using the correct Google account email address and password. A simple typo can prevent synchronization.
- Account Issues on Google's End: Rarely, there might be temporary outages or glitches on Google's servers. Check Google's status page for any reported issues.
- Multiple Accounts: If you have multiple Google accounts, ensure you're syncing the correct one with your Android calendar app.
3. App-Specific Problems:
- Outdated Calendar App: An outdated Google Calendar app can be riddled with bugs that affect syncing. Update the app through the Google Play Store to the latest version.
- Corrupted App Data: Sometimes, cached data or corrupted files within the app can cause syncing problems. Clearing the app's cache and data can often resolve this. (Note: This will remove any locally stored calendar data, but it will be restored from the cloud once you sync again.)
- Conflicting Apps: Other calendar apps or scheduling tools might interfere with Google Calendar. Temporarily disable any other calendar apps to see if that improves synchronization.
4. Android OS Issues:
- Outdated Android Version: An older Android operating system may lack compatibility with the latest Google Calendar features. Check for available system updates and install them.
- System-Level Bugs: Occasionally, bugs within the Android operating system itself can interfere with app synchronization. A factory reset (as a last resort) can fix deeper system issues.
Troubleshooting Steps: A Step-by-Step Guide
Here's a practical approach to resolving your Google Calendar sync problems:
-
Check Your Network Connection: Ensure you have a strong and stable internet connection. Restart your router if necessary.
-
Verify Account Details: Double-check that you're using the correct Google account details and password in the calendar settings.
-
Update Google Calendar App: Go to the Google Play Store, search for Google Calendar, and tap "Update" if an update is available.
-
Clear App Cache and Data: Go to your Android's settings, find "Apps" or "Applications," locate Google Calendar, and then tap "Storage" or "Clear Data."
-
Restart Your Phone: A simple restart often resolves temporary glitches.
-
Check Google's Server Status: Visit Google's status page to see if there are any known outages affecting Google Calendar.
-
Disable Other Calendar Apps: Temporarily disable any other calendar applications on your Android device.
-
Check Android OS Updates: Go to your phone's settings to see if a system update is available.
When to Seek Further Assistance
If you've tried all these steps and your Google Calendar still won't sync with your Android device, consider these options:
- Contact Google Support: Google offers support channels for troubleshooting account and app issues.
- Visit a Repair Shop: If you suspect a hardware problem with your device, it's best to consult a professional repair shop.
By methodically working through these troubleshooting steps, you should be able to identify and resolve the cause of your Google Calendar sync problems and regain control of your schedule. Remember to always back up your important data before attempting more drastic solutions like clearing app data or performing a factory reset.