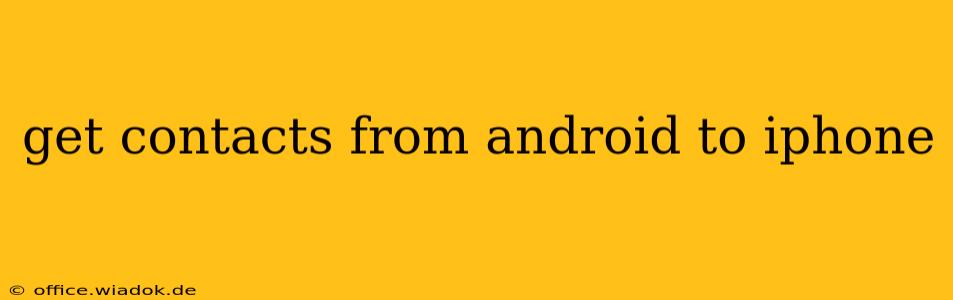Switching from Android to iPhone? One of the biggest concerns for many users is transferring their contacts. Losing years' worth of numbers and details is a major headache, so let's explore the various methods to ensure a smooth and complete contact migration. This comprehensive guide will walk you through several options, highlighting their pros and cons to help you choose the best method for your needs.
The Easiest Methods: Using Apple's Move to iOS App
The simplest and most straightforward way to transfer your contacts (along with other data) from your Android device to your new iPhone is using Apple's Move to iOS app. This official app handles the transfer process seamlessly, minimizing the risk of data loss.
How to Use Move to iOS: A Step-by-Step Guide
- On your new iPhone: During the initial setup process, you'll encounter a screen titled "Apps & Data." Select "Move data from Android."
- On your Android device: Download the "Move to iOS" app from the Google Play Store. Follow the on-screen instructions; you'll need to generate a unique code on your iPhone.
- Connecting Devices: Enter the code displayed on your iPhone into your Android device. The app will then begin transferring your data, including contacts, messages, photos, videos, and calendar events.
- Completion: The transfer process takes time depending on the amount of data. Once complete, your contacts will be accessible on your iPhone.
Pros: Simple, efficient, and transfers multiple data types simultaneously. Cons: Requires both devices to be connected to the same Wi-Fi network. The process can be slow with large amounts of data.
Alternative Methods for Contact Transfer
While Move to iOS is the recommended method, several alternatives exist depending on your comfort level with technology and your specific needs.
1. Google Account Synchronization:
If your Android contacts are synced with your Google account, the transfer is surprisingly easy.
- Ensure Synchronization: Verify that contacts are synced on your Android device by checking your Google account settings.
- Sign in on iPhone: Once you've set up your iPhone, sign in using the same Google account. Your contacts should automatically sync to your iPhone.
Pros: Simple, fast, and requires no additional apps. Cons: Requires an existing Google account and relies on a stable internet connection.
2. Exporting vCard (VCF) Files:
Many Android devices allow you to export your contacts as a vCard file (.vcf). This file can then be imported onto your iPhone.
- Exporting from Android: Locate the contact export function within your Android device's settings (the exact location varies depending on the manufacturer and Android version). Save the .vcf file.
- Importing to iPhone: On your iPhone, open the "Contacts" app, tap the "+" icon, and select "Import vCard." Choose the .vcf file you saved earlier.
Pros: Works even without internet access, allows for selective contact import. Cons: More technically involved than other methods. Requires manual file management.
3. Using Third-Party Apps:
Several third-party apps specialize in transferring data between different operating systems. While convenient, ensure you choose a reputable app with positive user reviews to avoid any security risks.
Pros: Often offer a broader range of transfer options beyond just contacts. Cons: Requires downloading and trusting a third-party app; may involve additional costs.
Troubleshooting Tips
- Network Connectivity: Ensure a stable Wi-Fi connection for all methods requiring internet access.
- Account Verification: Double-check your Google account login credentials for accurate synchronization.
- Sufficient Storage: Ensure sufficient storage space on your iPhone to accommodate the transferred data.
Choosing the right method for transferring your contacts depends on your technical expertise and personal preference. Whether you opt for the streamlined Move to iOS app, the straightforward Google account synchronization, or the more manual vCard method, this guide provides the necessary information for a successful contact transfer from your Android to your iPhone. Remember to back up your data before beginning any transfer process to prevent potential data loss.