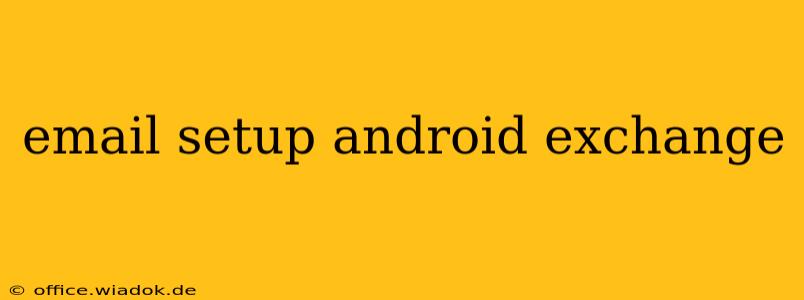Setting up your Android device with a Microsoft Exchange account allows you to access your work or school email, calendar, and contacts seamlessly. This guide provides a comprehensive walkthrough, addressing common issues and offering troubleshooting tips. Whether you're using a Samsung Galaxy, Google Pixel, or another Android device, the basic principles remain the same.
Understanding Exchange ActiveSync
Before we begin, it's crucial to understand that Exchange email utilizes Microsoft's Exchange ActiveSync (EAS) protocol. This protocol ensures secure synchronization of your email, calendar, and contacts between your server and your Android device. This differs from simply setting up an email account using the standard IMAP or POP3 protocols, which won't provide full access to all Exchange features.
Step-by-Step Guide to Setting Up Exchange Email on Android
Here's a step-by-step guide to setting up your Exchange account on your Android device:
-
Locate the Email App: Most Android devices come pre-installed with an email app. Common names include "Email," "Gmail," or a manufacturer-specific email application. Open this application.
-
Add Account: You'll typically see an option to "Add Account," "Add Email Account," or a similar prompt. Tap this option.
-
Choose Exchange Account: Select "Microsoft Exchange" or "Exchange" from the list of available account types. Some email clients might list it under "Corporate" or a similar category.
-
Enter Your Credentials: You'll need your complete email address and your password. Enter these accurately in the designated fields.
-
Domain Information (Sometimes Required): In some instances, you might need to input your domain name (e.g.,
@yourcompany.com). Your IT administrator can provide this information if needed. -
Server Settings (Rarely Needed): Most modern Android email apps automatically detect the correct server settings. However, if you encounter problems, contact your IT department for the server address. Manually entering incorrect settings can prevent successful account setup.
-
Security Settings: You might encounter additional security prompts or requests for security certificates. If so, follow the on-screen instructions carefully. These are crucial for ensuring data encryption and secure communication with your Exchange server.
-
Account Synchronization Options: Once the account is added, you’ll often have options to choose which data to sync (email, calendar, contacts). Select the data you want to access on your device.
Troubleshooting Common Exchange Email Setup Issues on Android
-
Incorrect Password: Double-check your password for typos and ensure you're using the correct password for your Exchange account.
-
Server Address Issues: If you're manually entering server settings, verify their accuracy with your IT administrator. Incorrect settings are a primary reason for setup failures.
-
Network Connectivity: Ensure your Android device has a stable internet connection (Wi-Fi or mobile data) throughout the setup process.
-
Certificate Errors: If you encounter certificate errors, verify the authenticity of the certificate with your IT department. You may need to add an exception in your device's security settings (this is generally not recommended unless explicitly instructed by your IT team).
-
Device Policies: Your organization might have specific device policies that restrict access or require additional configurations. Check with your IT administrator if you encounter restrictions.
-
Outdated Email App: Make sure your email app is updated to the latest version. Outdated apps might not be compatible with newer Exchange server security protocols.
Optimizing Your Exchange Email Experience
Once your Exchange account is successfully set up, consider these optimization tips:
-
Notification Settings: Configure your notification settings to receive alerts for new emails and calendar events.
-
Sync Frequency: Adjust the synchronization frequency to balance battery life and receiving timely updates.
-
Data Usage: Monitor your data usage, especially if you're frequently syncing large amounts of data.
By following these steps and troubleshooting tips, you can confidently set up your Android device with your Microsoft Exchange email account and enjoy seamless access to your important emails, calendar, and contacts. Remember to always consult your IT administrator for specific instructions and assistance if needed.