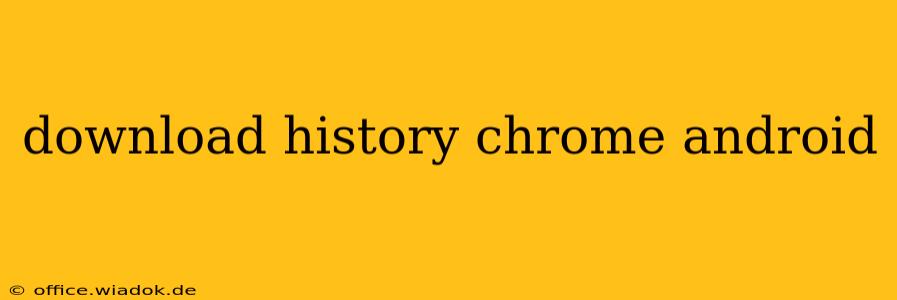Finding your download history on your Android Chrome browser might seem straightforward, but the process isn't always immediately obvious. This guide provides a detailed walkthrough, covering various scenarios and troubleshooting tips to ensure you can access your downloaded files efficiently. We'll also cover some frequently asked questions and explore alternative methods to manage your downloads.
Locating Your Chrome Download History on Android
The location of your Chrome download history on Android is consistent across different versions of the app. Here's how to find it:
-
Open the Chrome app: Launch the Google Chrome browser on your Android device.
-
Access the three vertical dots: Look for the three vertical dots located in the upper right-hand corner of the screen. This is the Chrome menu. Tap on it.
-
Tap "Downloads": In the dropdown menu that appears, you should see an option labeled "Downloads." Tap on it.
-
View your download history: This will open a new page displaying a list of all your recent downloads. You can sort this list by name, size, and date. You can also manage your downloads here, by deleting files, pausing or resuming downloads, and opening files in their respective applications.
Troubleshooting Download History Issues
Sometimes, you might encounter problems accessing your download history. Here are some common issues and their solutions:
Problem: The "Downloads" option is missing from the menu.
- Solution: Ensure you're using the latest version of the Chrome app. Check the Google Play Store for updates. A recent update may have reorganized the menu, or a bug in an older version could be responsible.
Problem: The download history is empty or incomplete.
- Solution: Check your device's storage space. If your device is running low on storage, Chrome might not be able to save your download history or download files completely. Delete unnecessary files to free up space. Also, consider checking if your device's internet connection was stable during the downloads. Interruptions can cause incomplete downloads and missing entries.
Problem: I can't find a specific downloaded file.
- Solution: Use the search bar within the Downloads page to search for the file by name or a keyword related to it. Also, check your device's file manager. Downloads often save to the "Downloads" folder within your device's file system, independent of Chrome's internal record.
Managing Your Chrome Downloads on Android
Beyond simply viewing your download history, Chrome provides several ways to manage your downloaded files:
-
Deleting Downloads: Tap the three vertical dots next to a download in your history, and select "Delete" to remove it.
-
Opening Downloads: Tap on a download to open it with the associated app (e.g., PDF reader, image viewer).
-
Sharing Downloads: Tap the three vertical dots next to a download and select "Share" to send it to other apps or contacts.
-
Download Location: While Chrome usually manages the location, you might find downloaded items in the general "Downloads" folder on your Android device's file system. This location is usually accessible through a file manager app.
Frequently Asked Questions (FAQs)
Q: How long does Chrome store my download history?
A: Chrome doesn't explicitly state a time limit for storing download history. However, it typically retains your history for a reasonably extended period unless you manually clear your download history or storage space becomes an issue.
Q: Can I clear my Chrome download history?
A: Yes, within the Downloads page, you usually find options to clear your entire download history. Be cautious as this action is irreversible.
Q: What if I'm still having trouble?
A: If you're experiencing persistent issues, try restarting your Android device or contacting Google support for further assistance.
By following these steps and troubleshooting tips, you should be able to easily access and manage your download history in Chrome on your Android device. Remember to keep your Chrome browser updated for optimal performance and functionality.