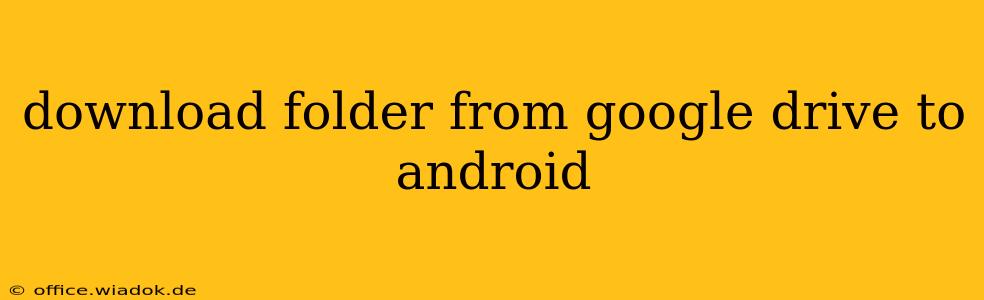Downloading individual files from Google Drive to your Android phone is straightforward. However, downloading an entire folder requires a slightly different approach. This guide will walk you through several methods, highlighting the pros and cons of each to help you choose the best option for your needs.
Method 1: Manual Download (Best for Smaller Folders)
This is the simplest method, ideal for folders containing only a few files.
- Open the Google Drive app: Launch the Google Drive app on your Android device.
- Locate the folder: Navigate to the folder you wish to download.
- Select files individually: Tap each file within the folder to select it. You'll need to select every file you want to download.
- Initiate download: Once all files are selected, tap the download icon (usually a downward-pointing arrow). This will initiate the download of each selected file to your device's default download location.
Pros: Simple, easy to understand. Cons: Time-consuming for large folders, doesn't maintain folder structure.
Method 2: Using a Third-Party File Manager (Recommended for Larger Folders)
For larger folders with numerous files, a third-party file manager app can significantly streamline the process. Many file managers offer advanced features like bulk downloads and folder preservation.
- Install a File Manager: Download and install a reputable file manager app from the Google Play Store. Popular choices include Solid Explorer, FX File Explorer, or Total Commander.
- Connect to Google Drive: Most file managers allow you to connect directly to cloud storage services like Google Drive. Follow the app's instructions to establish the connection.
- Download the folder: Once connected, navigate to your Google Drive folder. Select the entire folder and initiate the download. The file manager will handle downloading all files within the folder, often preserving the original folder structure.
Pros: Efficient for large folders, maintains folder structure. Cons: Requires installing a third-party app. The functionality may vary depending on the chosen file manager.
Method 3: Using Google Takeout (Best for Archiving & Offline Access)
Google Takeout is a service that allows you to download a copy of your Google data, including your Google Drive files. While not specifically designed for single folder downloads, it's excellent for creating a complete backup or archiving important folders.
- Access Google Takeout: Visit the Google Takeout website (you will need to sign in to your Google account).
- Select Google Drive: Deselect all data types except "Google Drive."
- Choose file type and size: You can choose the file type (
.zipis most common) and the size of each archive file. Larger folders will be split into multiple archive files. - Create export: Initiate the export process. Google will email you a link to download your data once it's ready. This process may take some time depending on the size of your folder.
Pros: Creates a complete backup, suitable for archiving. Cons: Not ideal for quick downloads of single folders; the process can be quite lengthy.
Choosing the Right Method
The best method depends on your specific needs:
- Small folders: Manual download (Method 1) is sufficient.
- Large folders, maintaining folder structure: A third-party file manager (Method 2) is recommended.
- Archiving and complete backups: Use Google Takeout (Method 3).
Remember to always be mindful of your data usage when downloading large folders. Consider downloading over Wi-Fi to avoid exceeding your mobile data limits. By following these steps, you can efficiently download Google Drive folders to your Android device, ensuring you have access to your important files whenever needed.