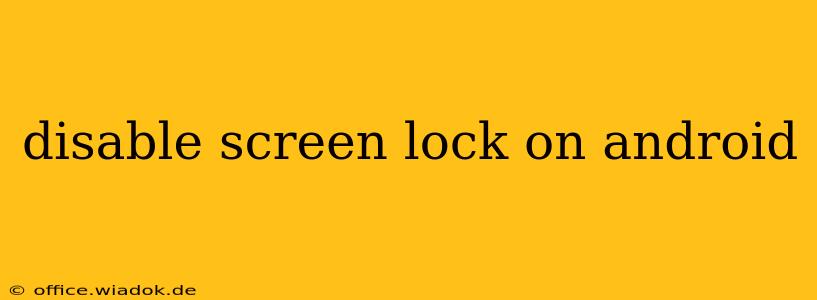Disabling your Android screen lock can be convenient, offering quick access to your phone. However, it significantly compromises your device's security, leaving it vulnerable to unauthorized access and data theft. We strongly advise against disabling your screen lock unless absolutely necessary and only after understanding the risks involved. This guide will explain how to disable various screen lock types, but remember, security should always be your top priority.
Understanding the Risks of Disabling Screen Lock
Before we proceed, let's reiterate the critical security implications of disabling your screen lock:
- Data theft: Anyone with physical access to your phone can access your personal information, including photos, contacts, messages, financial data, and more.
- Unauthorized app usage: Malicious individuals could install apps, make purchases, or access your social media accounts.
- Identity theft: Your personal information could be used for fraudulent activities.
If you choose to disable your screen lock, you accept full responsibility for any potential security breaches and the resulting consequences.
How to Disable Different Android Screen Lock Types
The process for disabling your screen lock varies slightly depending on the type of lock you've set up (PIN, pattern, password, or biometric authentication). The steps below provide general instructions; your exact menu options might differ slightly based on your Android version and device manufacturer.
Note: These instructions assume you already have a screen lock enabled. If you don't have a screen lock, skip this section.
1. Accessing Security Settings
Generally, you'll find the screen lock settings within your device's security settings menu. The path might vary slightly:
- Settings > Security (Common on many Android devices)
- Settings > Lock screen & security (Common on Samsung devices)
- Settings > Biometrics and security (Common on some newer Android versions)
Look for options related to "Screen lock," "Screen security," or similar terminology.
2. Disabling the Screen Lock
Once you're in the security settings, look for the current screen lock type (e.g., "PIN," "Pattern," "Password," "Fingerprint," "Face Unlock"). You should find an option to change or disable it. The exact wording may vary, but you will typically see something like:
- Change screen lock
- Screen lock type
- Unlock method
Tap on this option. You might be prompted to enter your current PIN, pattern, password, or use your biometric authentication method for verification.
3. Choosing "None" or "No Screen Lock"
After verifying your current screen lock, you should see a list of available lock types. Select the option for "None," "No screen lock," or a similar designation. This will effectively disable your screen lock. Confirm your choice when prompted.
Alternative Security Measures (Recommended!)
Instead of completely disabling your screen lock, consider alternative, less intrusive security measures:
- Use a simple PIN or password: While not as secure as complex ones, a simple PIN is quicker to access than a complex pattern or password.
- Enable Smart Lock: Many Android devices offer Smart Lock features that automatically unlock your device under certain trusted conditions (e.g., when connected to a specific Bluetooth device or Wi-Fi network). This provides convenience without sacrificing security completely.
Remember, the convenience of easy access shouldn't outweigh the importance of protecting your sensitive data. Weigh the risks carefully before disabling your screen lock.
Conclusion
While disabling the screen lock on your Android device is possible, it's a highly discouraged practice due to significant security risks. Consider the potential consequences of unauthorized access before making this choice. If you absolutely must disable it, follow the steps outlined above, but prioritize exploring alternative security measures that offer a better balance of convenience and protection.