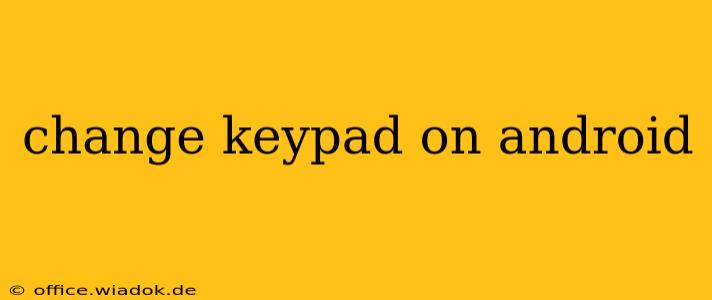Tired of your Android phone's default keyboard? Want to try something new, or perhaps something better suited to your typing style? Changing your keyboard is surprisingly easy, and this guide will walk you through the process, covering various options and troubleshooting tips. We'll explore different keyboard types, their features, and how to make the switch seamlessly.
Understanding Android Keyboard Options
Android's beauty lies in its flexibility. Unlike some operating systems, Android allows you to easily swap out its default keyboard for a wide array of alternatives from the Google Play Store. These third-party keyboards often offer enhanced features, customizations, and improved typing experiences.
Some popular choices include:
- Gboard: Google's own keyboard, known for its smooth operation, voice typing, and GIF integration. It's often pre-installed, but you can update it to the latest version for the best experience.
- SwiftKey: A highly customizable keyboard with predictive text that learns your typing style over time. It boasts a range of themes and personalization options.
- Microsoft SwiftKey: Another popular choice, offering similar features to SwiftKey but with tighter integration into the Microsoft ecosystem.
- Chrooma Keyboard: This keyboard offers a unique approach by dynamically changing its theme based on the app you're using.
How to Change Your Android Keypad
The process of changing your Android keyboard is relatively straightforward and consistent across most Android versions. Here's a step-by-step guide:
-
Access Settings: Locate and open the "Settings" app on your Android device. This is usually represented by a gear or cog icon.
-
Find System Settings: Within the Settings app, you'll need to find the section related to system settings. This might be labeled "System," "General Management," or something similar. The exact location may vary slightly depending on your Android version and device manufacturer.
-
Locate "Language & Input" or "Virtual Keyboard": Once in the system settings, look for an option called "Language & Input," "Virtual Keyboard," "Text Input," or something similar. This section manages your keyboard settings.
-
Select "Current Keyboard": Inside the Language & Input section, you should find a setting related to the currently active keyboard. This could be titled "Current Keyboard," "Manage Keyboards," or a similar name. Tap on this option.
-
Choose a New Keyboard: You'll see a list of installed keyboards. If the keyboard you want to use isn't listed, you'll need to install it from the Google Play Store first. Once you've found the keyboard you prefer, tap on its name to activate it. You may be asked to grant permissions for the keyboard to access various features.
-
Set as Default (If Necessary): Some keyboards will automatically become the default, while others may require you to explicitly set them as the default keyboard. Look for an option to choose your preferred keyboard as the default for all text input.
Troubleshooting Common Issues
-
Keyboard Not Showing Up: Ensure the keyboard is properly installed from the Google Play Store. Restart your device after installation if necessary.
-
Keyboard Permissions: Grant all necessary permissions to the keyboard. This is crucial for proper functionality.
-
Switching Back to the Default Keyboard: Follow the same steps as above, selecting your original keyboard from the list of available keyboards.
Choosing the Right Keypad for You
The best Android keypad for you will depend on your individual needs and preferences. Consider factors such as:
-
Customization Options: Some keyboards offer extensive theme options, while others are more minimalistic.
-
Predictive Text Accuracy: The accuracy of predictive text can significantly impact your typing speed and efficiency.
-
One-Handed Mode: If you often type with one hand, a keyboard with a one-handed mode is beneficial.
-
Additional Features: Consider features like GIF integration, swipe typing, and voice typing.
By following this guide, you can easily change your Android keypad and personalize your typing experience. Remember to explore the various settings within your chosen keyboard to fully customize it to your liking.