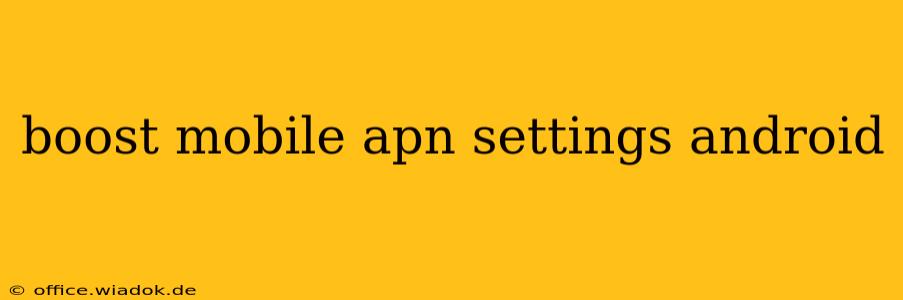Are you experiencing slow data speeds or connectivity issues with your Boost Mobile Android device? Incorrect APN settings are a common culprit. This comprehensive guide will walk you through how to configure the correct Access Point Name (APN) settings on your Android phone for optimal Boost Mobile performance. We'll cover troubleshooting steps and provide solutions for common problems.
Understanding APN Settings
Before we dive into the specifics, let's understand what APN settings are. An APN (Access Point Name) is a gateway that allows your Android device to connect to the Boost Mobile network. It's like an address that tells your phone how to send and receive data. Incorrect APN settings can lead to several issues, including:
- No internet connection: Your device simply won't connect to the internet.
- Slow data speeds: Even if you're connected, your speeds may be significantly slower than expected.
- Inability to send or receive MMS messages: Picture and video messages might not work correctly.
Finding the Correct Boost Mobile APN Settings
While the specific settings can vary slightly depending on your Boost Mobile plan and device, the following APN settings are generally accurate:
Name: Boost Mobile
APN: boostmobile.com
Proxy: Leave blank or set to "None"
Port: Leave blank
Username: Leave blank
Password: Leave blank
Server: Leave blank
MMSC: (This will depend on your region and might be provided by Boost Mobile support. Check your device's default setting or Boost's website for specific regional details)
MMS Proxy: (This will also depend on your region. Check your device's default or contact Boost support)
MMS Port: (This will also depend on your region. Check your device's default or contact Boost support)
MCC: 310
MNC: 260
Authentication type: PAP or CHAP (try both if one doesn't work)
APN type: default,supl,mms
APN protocol: IPv4/IPv6
How to Change APN Settings on Android
The exact steps to change your APN settings might vary slightly depending on your Android version and phone manufacturer. However, the general process remains consistent:
- Open your Settings app: Usually found in your app drawer or by pulling down the notification shade.
- Find "Network & internet" or similar: The name might differ slightly depending on your Android version.
- Tap on "Mobile network" or "Internet": This will vary depending on your device.
- Look for "Access Point Names" (APN): The name might be similar, such as "APN settings" or "Mobile networks."
- Add a new APN: Usually a plus (+) icon or a button labeled "Add."
- Enter the Boost Mobile APN details: Fill in the fields using the information provided above. Pay close attention to spelling and capitalization.
- Save the new APN: Once you've entered all the information, save the APN profile.
- Select the new APN: Choose the newly created Boost Mobile APN from the list.
- Restart your phone: A restart is often necessary for the changes to take effect.
Troubleshooting APN Issues
If you're still experiencing problems after changing your APN settings, try these troubleshooting steps:
- Check your data connection: Ensure your mobile data is turned on.
- Verify your Boost Mobile account status: Confirm your account is active and in good standing.
- Check for network outages: See if there are any reported outages in your area.
- Restart your phone and modem (if applicable): This can resolve temporary glitches.
- Contact Boost Mobile support: If all else fails, contact Boost Mobile's customer support for assistance. They might be able to help you identify specific APN settings for your plan or troubleshoot other network issues.
Conclusion
By following this guide, you should be able to successfully configure the correct Boost Mobile APN settings on your Android device. Remember to double-check your settings for accuracy and restart your phone afterward. If you continue to experience issues, don't hesitate to contact Boost Mobile customer support for further assistance. They can provide specific details tailored to your account and plan.