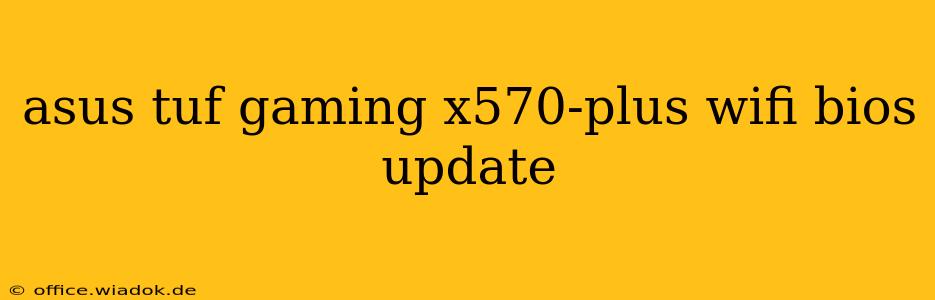Updating your ASUS TUF Gaming X570-Plus (Wi-Fi) motherboard's BIOS is crucial for maintaining optimal performance, stability, and compatibility with the latest hardware and software. This process, while seemingly technical, is straightforward when approached methodically. This guide provides a step-by-step walkthrough, highlighting best practices and troubleshooting tips to ensure a smooth and successful update.
Why Update Your BIOS?
Before diving into the update process, it's important to understand why updating your BIOS is beneficial:
- Improved Stability: BIOS updates often address bugs and stability issues, leading to a more reliable system.
- Enhanced Performance: Updates can unlock performance improvements by optimizing various system components.
- New Feature Support: New BIOS versions often introduce support for newer CPUs, RAM, and other hardware components.
- Security Patches: BIOS updates can include security patches to protect your system from vulnerabilities.
- Improved Compatibility: Updates can resolve compatibility issues with operating systems and software applications.
Preparing for the BIOS Update
Before you begin, meticulous preparation is key to avoid potential problems:
- Backup your data: This is paramount. A BIOS update gone wrong could potentially lead to data loss, although it's rare. Back up all important files to an external drive or cloud storage.
- Download the correct BIOS: Visit the ASUS support website (www.asus.com - Note: This is a placeholder; you must navigate to the specific support page for your motherboard model). Enter your motherboard model number (TUF Gaming X570-Plus (Wi-Fi)) to locate the latest BIOS version. Download only the BIOS file explicitly designed for your motherboard model. Downloading an incorrect BIOS version can severely damage your system.
- Check your power supply: Ensure your power supply is stable and can provide sufficient power during the update process. A power interruption during the update could brick your motherboard.
- Unplug unnecessary peripherals: Disconnect any non-essential peripherals, such as USB devices and external drives, to minimize potential conflicts.
- Understand your motherboard: Familiarize yourself with the motherboard's layout, particularly the BIOS flash button or the location of the CMOS battery.
Updating your ASUS TUF Gaming X570-Plus (Wi-Fi) BIOS
There are generally two ways to update your BIOS: using the EZ Flash Utility within the BIOS itself, or using a BIOS flash utility on a bootable USB drive. Both methods are outlined below:
Method 1: Using EZ Flash Utility (Recommended)
- Access the BIOS: Restart your computer and repeatedly press the DEL or F2 key (the exact key may vary depending on your motherboard) to enter the BIOS setup.
- Locate EZ Flash Utility: Navigate through the BIOS menu to find the EZ Flash Utility. The location might differ slightly depending on your BIOS version.
- Select the BIOS file: Use the utility to locate and select the BIOS file you downloaded earlier. This file should be on a USB drive.
- Begin the update: Follow the on-screen prompts to initiate the BIOS update. Do not interrupt the process under any circumstances. This could lead to irreversible damage to the motherboard.
- Reboot: Once the update is complete, the system will automatically reboot.
Method 2: Using a Bootable USB Drive (Advanced Users)
This method is generally more complex and is primarily for troubleshooting purposes if Method 1 fails. Consult the ASUS support website for specific instructions on creating a bootable USB drive for BIOS flashing. This method usually involves using a dedicated flashing tool provided by ASUS.
Troubleshooting BIOS Update Issues
If you encounter any problems during the BIOS update:
- Power interruption: If the power goes out during the update, your motherboard may be bricked. You might need to contact ASUS support or a qualified technician for assistance.
- BIOS update failure: If the update fails, try re-downloading the BIOS file and repeating the process. If the problem persists, contact ASUS support.
- System instability after update: If your system becomes unstable after the update, you may need to reset the CMOS (Clear CMOS). This involves removing the CMOS battery for a few minutes or using a jumper on the motherboard. Consult your motherboard's manual for instructions on how to reset the CMOS.
Conclusion
Updating your ASUS TUF Gaming X570-Plus (Wi-Fi) BIOS is a critical step in maintaining your system's performance and stability. By following these steps and precautions, you can ensure a smooth and successful update. Remember to always back up your data and carefully follow the instructions provided by ASUS. If you encounter any issues, don't hesitate to seek help from ASUS support or a qualified computer technician.