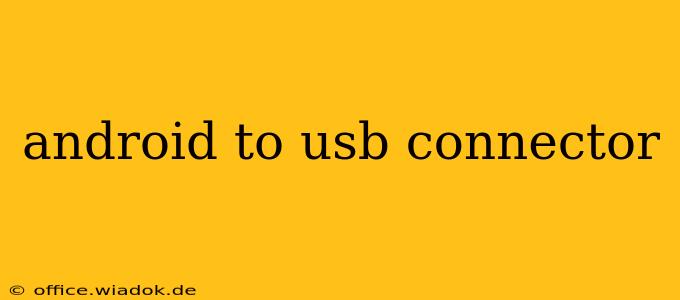Connecting your Android device to a USB port opens a world of possibilities, from charging and data transfer to using your phone as a webcam or MIDI controller. But with various connector types and functionalities, understanding the nuances of Android to USB connectivity is crucial. This guide delves into the different types of connectors, troubleshooting common issues, and exploring the diverse applications of this essential connection.
Understanding Android USB Connectors
The most common connector you'll find on Android devices is the USB Type-C port. This reversible connector is becoming the standard, offering faster data transfer speeds and power delivery compared to its predecessors. However, older devices might still utilize the micro-USB connector, a smaller, non-reversible port. Understanding the differences is key to choosing the right cable.
USB Type-C
- Advantages: Reversible design, faster data transfer speeds (USB 3.0 and 3.1), and Power Delivery (PD) for faster charging.
- Disadvantages: Relatively newer standard, so older devices may not support it.
Micro-USB
- Advantages: Widely compatible with older Android devices and many accessories.
- Disadvantages: Non-reversible design, slower data transfer speeds compared to USB-C, and limited power delivery capabilities.
Choosing the Right Cable
Selecting the correct Android to USB cable depends on your device's port type and your intended use. For simple charging, a standard cable will suffice. However, for data transfer or other functionalities, you might need a specific cable type:
- Charging Cable: A basic cable for charging your Android device.
- Data Cable: Allows for data transfer between your device and computer.
- USB OTG (On-The-Go) Cable: Enables your Android device to act as a host, connecting to peripherals like keyboards, mice, and USB drives. This usually involves a USB-A to USB-C or micro-USB adapter.
Troubleshooting Common Connection Issues
Despite their simplicity, Android to USB connections can sometimes encounter problems. Here's how to troubleshoot common issues:
Device Not Recognized
- Check the Cable: Ensure your cable is undamaged and properly connected to both the device and the computer. Try a different cable if possible.
- Driver Issues: Outdated or missing drivers on your computer can prevent recognition. Check your device manufacturer's website for the latest drivers.
- USB Port: Try a different USB port on your computer. Some ports might be disabled or malfunctioning.
- Restart Devices: Restart both your Android device and your computer.
Slow Transfer Speeds
- Cable Quality: Low-quality cables often have slower transfer speeds. Use a high-quality cable rated for the appropriate data transfer speed.
- USB Port: Use a USB 3.0 port for faster speeds if your device and cable support it.
- Background Processes: Close unnecessary applications on your Android device to improve performance.
Charging Issues
- Cable Quality: A damaged or low-quality cable can prevent proper charging.
- Wall Adapter: Use a suitable wall adapter with sufficient wattage for fast charging. Consult your device's specifications for the recommended wattage.
- Device Settings: Check your Android device's settings to ensure charging is enabled and not restricted.
Beyond Basic Connectivity: Expanding the Possibilities
The Android to USB connection opens up a wealth of opportunities beyond simple charging and data transfer:
- MHL (Mobile High-Definition Link): Allows you to connect your Android device to a TV or monitor for displaying content on a larger screen (though less common now).
- ADB (Android Debug Bridge): A powerful command-line tool used for advanced device management and development.
- MIDI Connectivity: Some adapters allow connecting MIDI instruments to your Android device for music creation and performance.
- Webcam Functionality: Using specific apps and adapters, your Android device can function as a webcam for your computer.
Conclusion
Understanding the nuances of Android to USB connectors is crucial for efficiently utilizing your Android device. By selecting the right cable, troubleshooting effectively, and exploring advanced functionalities, you can unlock the full potential of this essential connection. Remember to always use high-quality cables and consult your device's documentation for specific requirements.