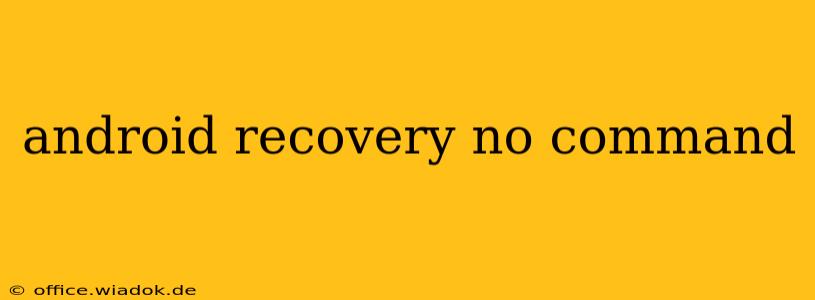The dreaded "No command" error in Android recovery mode can leave you feeling helpless, especially if you're not tech-savvy. This frustrating message appears when your Android device's system can't execute any commands within the recovery environment. Fortunately, this isn't always a catastrophic problem. This guide will walk you through understanding the causes and offering effective solutions to get your Android device back up and running.
Understanding the "No Command" Error
The "No command" error in Android recovery typically stems from issues with your device's system partition or the recovery image itself. It's often triggered after attempting a custom ROM installation, a failed root attempt, or even a corrupted system update. The recovery environment, which is designed for tasks like system restoration and wiping data, can't find the necessary instructions to carry out any actions.
Common Causes of the "No Command" Error
-
Corrupted System Partition: A corrupted system partition is a frequent culprit. This happens when the files responsible for the Android operating system are damaged, preventing the recovery environment from functioning correctly.
-
Faulty Custom ROM Installation: Installing a custom ROM (alternative operating system) that's incompatible with your device's hardware or a problem during the installation process can lead to the "No command" error.
-
Failed Root Attempt: Unsuccessful rooting attempts, where you try to gain elevated permissions on your Android device, can often damage critical system files, causing this error.
-
Interrupted System Update: A system update interrupted due to low battery, unexpected power loss, or other disruptions can leave your system partition in a compromised state.
Troubleshooting and Solutions
Before starting, remember to back up your data if possible. This is crucial, as some solutions involve wiping your device.
1. Rebooting Your Device
Sometimes, the simplest solution is the best. Try rebooting your device. This might resolve temporary glitches affecting the recovery environment.
2. Using the Volume Buttons and Power Button Properly
Ensure you are correctly navigating the recovery menu using the volume buttons (up and down) to select options and the power button to confirm selections. A slight error in navigation can prevent commands from executing.
3. Checking for Updated Recovery Images
If you've recently installed a custom ROM or recovery image, make sure you have the latest version. An outdated recovery might be incompatible with your current system. Check the developer's website for updates.
4. Performing a Factory Reset (Wipe Data/Factory Reset)
This is a more drastic measure but often effective. Warning: This will erase all data on your device. Only proceed if you've backed up your important files. In the recovery menu, select "Wipe data/factory reset" and confirm.
5. Flashing the Stock ROM (Advanced Users Only)
This involves reinstalling the original Android operating system that came with your device. This is an advanced procedure requiring technical knowledge and the correct firmware for your specific device model. Incorrectly flashing a ROM can permanently damage your device. Proceed with extreme caution and only if you are comfortable with this process. Search online forums specific to your phone model for instructions.
6. Seeking Professional Help
If none of these steps work, consider taking your device to a professional repair shop. A technician can diagnose the problem more accurately and potentially perform more advanced repairs.
Preventing the "No Command" Error
- Always back up your data regularly. This protects you in case of unexpected issues.
- Only download ROMs and recovery images from reputable sources. This minimizes the risk of installing corrupted or malicious software.
- Ensure your device has sufficient battery power before undertaking any system modifications. Power loss during these processes can lead to corruption.
- Proceed cautiously when modifying your Android system. Take your time, read instructions carefully, and understand the potential consequences before attempting any advanced procedures.
By understanding the causes and following these troubleshooting steps, you should be able to resolve the "No command" error and get your Android device working again. Remember to always prioritize data backup and proceed with caution when modifying your device's system.