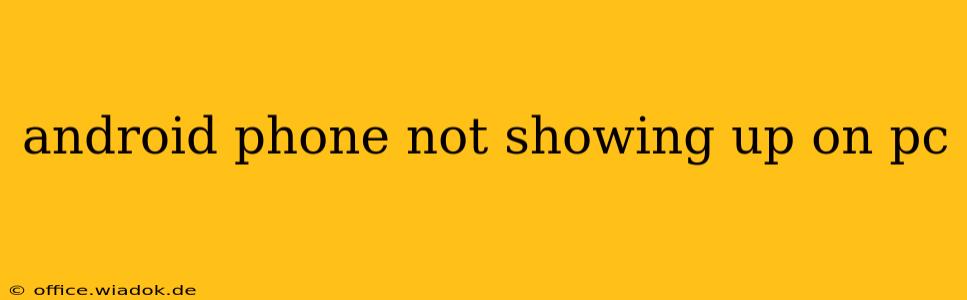Is your Android phone refusing to connect to your PC? This frustrating issue can stem from various sources, but don't worry – we'll walk you through the most common causes and provide effective solutions to get your phone recognized again. This comprehensive guide covers everything from simple checks to advanced troubleshooting steps.
Common Reasons Your Android Phone Isn't Detected
Before diving into solutions, let's identify the potential culprits behind this connectivity problem:
1. USB Debugging Disabled:
This is the most frequent reason for connection failures. USB debugging allows your computer to interact with your Android device at a deeper level. If it's off, your PC won't recognize your phone.
2. Incorrect USB Cable or Port:
A faulty USB cable or a malfunctioning USB port on your computer can prevent a connection. Try different cables and ports to rule this out.
3. Outdated or Missing Drivers:
Your computer needs the appropriate drivers to communicate with your Android phone. Outdated or missing drivers are a common cause of connection issues.
4. File Transfer Mode Not Selected:
Ensure your phone is set to the correct USB connection mode. This usually involves selecting "File Transfer" or "MTP (Media Transfer Protocol)" in the notification that pops up when you connect your phone.
5. Android OS Issues:
Sometimes, bugs or glitches within the Android operating system itself can interfere with USB connectivity.
6. PC Firewall or Antivirus Interference:
Your computer's firewall or antivirus software might be blocking the connection. Temporarily disabling them (while being cautious about security risks) can help determine if this is the problem.
7. Incorrect Phone Settings:
Certain phone settings can inadvertently block the connection. Review your phone's developer options and USB settings for anything that might be interfering.
Troubleshooting Steps: A Step-by-Step Guide
Let's tackle these issues systematically:
1. Enable USB Debugging:
- Find Developer Options: Go to your phone's Settings, then About Phone. Tap the Build Number seven times to enable Developer Options.
- Enable Debugging: Go back to Settings, then System, and find Developer Options. Turn on USB Debugging.
- Reconnect: Plug your phone back into your PC.
2. Check Your USB Cable and Ports:
- Test Different Cables: Try a different USB cable, ideally one you know works well.
- Try Different Ports: Test different USB ports on your computer, including those directly on the motherboard (if possible).
3. Update or Reinstall Drivers:
- Device Manager (Windows): Open Device Manager, look for your phone under "Portable Devices" or "Other Devices," right-click, and select "Update driver."
- Manufacturer's Website: Check the manufacturer's website for the latest drivers for your phone model.
4. Select the Correct USB Connection Mode:
- Notification: When you connect your phone, a notification should appear. Select "File Transfer" or "MTP."
- Settings: If the notification doesn't appear or doesn't offer the right option, check your phone's settings for USB connection options.
5. Restart Your Phone and PC:
A simple restart can often resolve temporary software glitches.
6. Temporarily Disable Firewall and Antivirus:
- Caution: Only disable these temporarily to test for interference. Re-enable them immediately afterward.
7. Check Android OS Updates:
Make sure your Android operating system is up to date. Outdated software can cause unexpected issues.
8. Factory Reset (Last Resort):
If all else fails, consider performing a factory reset on your phone. Back up your data beforehand as this will erase everything on your device.
Beyond the Basics: Advanced Troubleshooting
If you've tried all the above steps without success, consider these advanced options:
- Check for Physical Damage: Examine your USB port on both your phone and computer for any physical damage.
- Consult Your Carrier or Manufacturer: Contact your phone's manufacturer or your mobile carrier for further assistance.
- Seek Professional Help: If the problem persists, consider taking your phone or computer to a repair shop for professional diagnosis.
By following this comprehensive guide, you should be able to identify and resolve the issue preventing your Android phone from connecting to your PC. Remember to proceed systematically, starting with the simplest solutions and working your way through the more advanced troubleshooting steps.