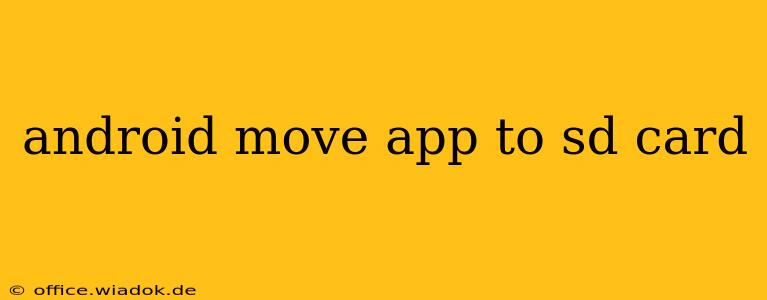For years, Android users have sought ways to free up valuable internal storage space by moving apps to their SD cards. While the process isn't always straightforward and its effectiveness varies depending on your Android version and device manufacturer, understanding the nuances can significantly improve your device's performance and storage management. This guide delves into the complexities of moving apps to SD cards on Android, offering practical solutions and troubleshooting tips.
Understanding App Storage on Android
Before diving into the how-to, it's crucial to grasp the limitations. Not all apps can be moved to an SD card. Many modern apps require direct access to the internal storage for optimal performance and security reasons. Furthermore, even if an app can be moved, the process might only relocate a portion of its data, leaving the core application files on the internal storage.
The ability to move apps also depends heavily on your Android version and device manufacturer's customizations. Older Android versions offered more granular control over app storage, while newer versions often restrict this functionality for performance and security reasons. Some manufacturers also limit or disable this feature entirely.
How to Move Apps to SD Card (If Possible)
The process of moving apps to an SD card varies slightly depending on your Android version. However, the general steps are similar:
-
Check for SD Card Compatibility: Ensure your Android device supports moving apps to an SD card and that the SD card is properly inserted and formatted.
-
Access Storage Settings: This is typically found under "Settings," then "Storage," or "Apps." The exact menu path might differ depending on your device and Android version.
-
Locate the App: Browse the list of installed apps. You'll usually see an indicator next to each app denoting whether it can be moved to the SD card.
-
Initiate the Move: If an app is eligible for relocation, you should see an option to "Move to SD card" or a similar phrase. Tap this option to begin the process. This may take some time depending on the app's size and your device's processing power.
-
Verify the Move: After the process completes, check the app's storage location. You can usually find this information within the app's settings within the app information screen from step 3.
Troubleshooting Common Issues
1. "Move to SD Card" Option is Greyed Out: This is the most common problem. As mentioned earlier, it's likely due to the app's design, your Android version, or your device manufacturer's restrictions. Unfortunately, there's often little you can do in these cases.
2. Slow Performance After Moving Apps: If you experience slowdowns, try moving the apps back to internal storage. Moving apps to the SD card can sometimes negatively impact performance, especially on older devices or those with slower SD cards.
3. SD Card Issues: Ensure your SD card is properly formatted (usually as adoptable storage or portable storage, depending on your Android version) and has sufficient free space. A faulty SD card can also cause problems.
Alternatives to Moving Apps
If you can't move apps to your SD card, consider these alternatives:
- Uninstall Unused Apps: This is the most effective way to free up space.
- Use Cloud Storage: Services like Google Drive, Dropbox, and OneDrive can store photos, videos, and documents, freeing up space on your device.
- Clear App Cache and Data: Regularly clearing app cache and data can reclaim a significant amount of space. However, be mindful that this may delete your app settings and progress.
Conclusion
While moving apps to an SD card remains a desirable option for many Android users, its feasibility is often limited by factors beyond user control. Understanding these limitations and exploring alternative storage management techniques are essential for optimizing your Android device's performance and storage capacity. Remember to always back up your data before making significant changes to your device's storage settings.