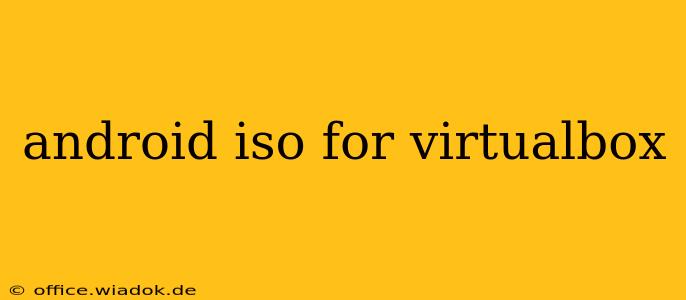Want to run Android on your computer using VirtualBox? While you can't download a single "Android ISO" in the same way you would for a Linux distribution, this guide will walk you through the process of setting up an Android virtual machine (VM) on VirtualBox. We'll cover the necessary steps, address common pitfalls, and offer tips for a smoother experience.
Understanding the Differences: Android ISOs vs. Android Virtual Machines
Before we begin, it's crucial to clarify a key distinction. Unlike traditional operating systems like Windows or Linux, Android doesn't typically distribute itself as a single ISO file ready for mounting. Android is built around the Linux kernel, but it's heavily customized for mobile devices. Therefore, you won't find a readily available "Android ISO for VirtualBox."
Instead, you'll need to utilize Android x86 system images. These are specifically designed to run Android on x86-based processors compatible with VirtualBox. These images are not technically ISOs, but they serve a similar purpose for VM creation.
Setting up Android x86 in VirtualBox: A Step-by-Step Guide
Here’s how to get started:
1. Download the Necessary Files:
- VirtualBox: Download and install the latest version of Oracle VirtualBox from the official website. Ensure you have the correct version for your operating system.
- Android x86 System Image: Download a suitable Android x86 system image from the official Android-x86 project website. Choose a version that aligns with your needs and system resources. Note that newer versions may require more RAM and processing power. Pay close attention to the system requirements before downloading. Remember to select the appropriate image type (e.g., a version with Google Play support if you desire that functionality).
2. Create a New Virtual Machine in VirtualBox:
- Launch VirtualBox and click "New."
- Give your VM a name (e.g., "AndroidVM"). Choose "Linux" as the type and "Other Linux (64-bit)" or "Other Linux (32-bit)" as the version—the correct selection depends on the Android x86 image you downloaded.
- Allocate sufficient RAM. At least 2GB is recommended, but more is better for a smoother experience. Adjust based on your system's capacity.
- Create a virtual hard disk. Choose "VDI (VirtualBox Disk Image)" as the storage type, and select a dynamic allocation for flexible sizing. Allocate at least 16GB of disk space, but more is strongly suggested for app installations and data storage.
- Complete the VM creation process.
3. Configure the Virtual Machine:
- Before starting the VM, navigate to the VM's settings.
- Under "System," adjust the processor count as desired. One core is usually enough for basic operation.
- Under "Display," allocate enough video memory (e.g., 128MB). Adjust as needed for better visual fidelity.
- Under "Storage," select your downloaded Android x86 image file as the bootable medium.
4. Start the Virtual Machine and Install Android:
- Start the VM. You should now see the Android x86 installer.
- Follow the on-screen instructions to install Android. The installation process is largely intuitive and resembles a typical Linux installation.
- Important Note: During the installation, you will have options concerning partitioning the hard drive. Be mindful of these options as improper partitioning could lead to data loss. If you're unsure, choose the automatic partitioning option.
5. Post-Installation Configuration:
Once the installation is complete, you'll need to configure basic settings like language, network, and Google account (if using a version with Google Play services).
Troubleshooting Common Issues
- Boot problems: Ensure you’ve selected the correct processor type (32-bit or 64-bit) and have allocated sufficient RAM and disk space.
- Graphics issues: Experiment with different video memory allocations within the VM's settings.
- Network connectivity: Check your VirtualBox network settings to ensure your VM has network access.
Conclusion
Setting up an Android VM on VirtualBox offers a valuable way to experiment with Android, test apps, or explore the operating system without requiring a physical Android device. While it's not as simple as mounting an ISO, following these steps provides a clear path to achieving a functional Android environment within VirtualBox. Remember always to download images from trusted sources to avoid malware.