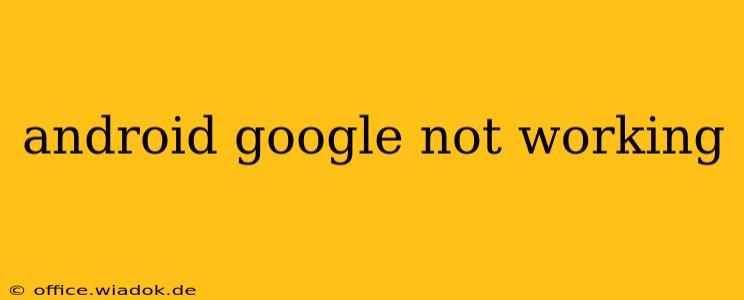Is your Google experience on your Android device frustratingly unreliable? Are essential apps like Gmail, Google Maps, or YouTube refusing to cooperate? You're not alone. Many Android users encounter issues with Google services. This comprehensive guide will walk you through troubleshooting steps to get your Google apps back up and running smoothly.
Common Reasons Why Google Apps Stop Working on Android
Before diving into solutions, let's understand the potential culprits behind malfunctioning Google apps:
- Network Connectivity: The most common reason is a lack of stable internet connection. Google apps rely heavily on data or Wi-Fi.
- App Glitches: Like any app, Google services can occasionally malfunction due to bugs or corrupted data.
- Outdated Apps: Using outdated versions of Google apps can lead to compatibility issues and performance problems.
- System Errors: Problems with your Android operating system can affect the functionality of all apps, including Google apps.
- Account Issues: Problems with your Google account credentials or permissions can prevent access.
- Storage Space: Insufficient storage space on your device can hinder app performance.
Troubleshooting Steps: Resolving Google App Issues
Let's troubleshoot systematically:
1. Check Your Internet Connection
- Wi-Fi: Ensure your Wi-Fi is connected and working correctly. Try restarting your router.
- Mobile Data: If using mobile data, verify you have a strong signal and sufficient data allowance. Try switching between Wi-Fi and mobile data to see if one works better.
- Airplane Mode: Toggle Airplane mode on and off to refresh your network connection.
2. Restart Your Android Device
A simple restart often resolves temporary glitches affecting apps. Power off your device completely, wait a few seconds, and then power it back on.
3. Clear Cache and Data for Google Apps
This step removes temporary files and settings that might be causing conflicts. It won't delete your data:
- Go to your Android's Settings.
- Tap on Apps or Apps & notifications.
- Find the problematic Google app (e.g., Gmail, Google Maps).
- Tap on Storage.
- Tap Clear Cache and then Clear Data. (You may need to sign back into the app.)
4. Update Google Apps
Outdated apps are a frequent source of problems. Make sure your Google apps are up-to-date:
- Open the Google Play Store.
- Tap your profile icon (usually in the top right).
- Tap Manage apps & device.
- Tap Update all.
5. Check for System Updates
Ensure your Android operating system is updated to the latest version. This often includes bug fixes and performance improvements.
- Go to Settings.
- Navigate to System and then System update (the exact path may vary slightly depending on your Android version).
- Check for and install any available updates.
6. Check Google Account Status
Verify your Google account is functioning correctly:
- Sign Out and Sign In: Sign out of your Google account on your device and then sign back in.
- Account Recovery: If you face login issues, use Google's account recovery options.
7. Check Device Storage
Insufficient storage can severely impact app performance. Delete unnecessary files or apps to free up space.
8. Safe Mode
Booting your phone into Safe Mode temporarily disables third-party apps. If the problem disappears in Safe Mode, a recently installed app is likely the culprit. Uninstall suspect apps one by one until you identify the offender.
9. Factory Reset (Last Resort)
A factory reset erases all data from your device, returning it to its original state. This is a drastic measure, only to be used if all other troubleshooting steps fail. Back up your data before proceeding!
When to Seek Further Assistance
If none of these steps work, contact Google support or your device manufacturer for additional assistance. They may have specific solutions for your device or Google app version. Remember to provide them with details about the issues you're experiencing and the steps you've already taken.