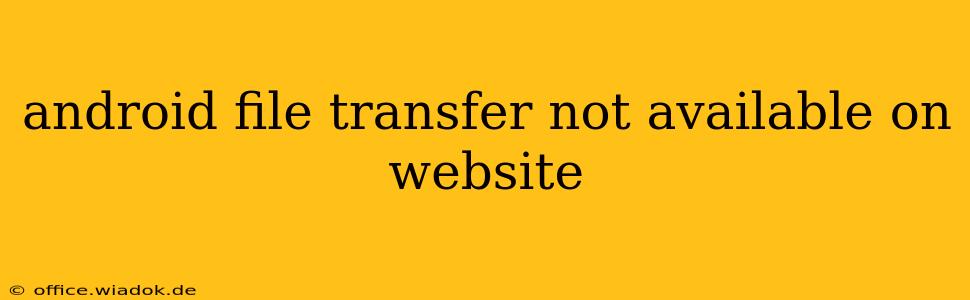Are you frustrated because you can't find the Android File Transfer application on the official Google website? You're not alone. Many users search for a direct download link, only to come up empty. This guide will explain why you can't find it on the website and offer practical solutions for transferring files between your Android device and your computer.
Why Isn't Android File Transfer Available for Direct Download?
The simple answer is that Google no longer directly hosts the Android File Transfer application. It was primarily designed for macOS users to bridge the gap between the Android operating system and the macOS file system. While it worked effectively for many years, Google has shifted its focus towards improved file transfer capabilities within Android itself and through other methods. This means they’ve effectively deprecated the standalone application, and direct downloads are no longer available.
Reliable Alternatives for Transferring Files
While you can't find Android File Transfer on Google's website, several excellent alternatives exist, offering streamlined and often more feature-rich solutions for managing your Android files on your computer.
1. Using USB Debugging and Your Operating System's File Explorer
This is often the simplest solution, especially for Windows users.
- Enable USB Debugging on your Android device: This setting allows your computer to access your device's storage. The process varies slightly depending on your Android version, but it typically involves navigating to Settings > System > Developer options > USB debugging. (Note that you may need to enable developer options first by tapping "Build number" several times in the About Phone section.)
- Connect your Android device to your computer: Once connected, your device should appear as a removable drive in your computer's file explorer. You can then drag and drop files directly between your computer and your Android device.
2. Cloud Storage Services (Google Drive, Dropbox, OneDrive)
Cloud storage services provide a seamless and versatile way to transfer files. Many Android users already utilize these services:
- Upload: Upload files from your computer to your cloud storage account.
- Download: Access and download those files on your Android device. This works regardless of your operating system.
This method is particularly useful for larger files or when you need to access files from multiple devices.
3. Dedicated File Transfer Apps (e.g., AirDroid, Xender)
Several third-party apps specialize in wireless file transfer. These are especially helpful if you're frequently transferring files between your phone and your PC without a cable connection:
- AirDroid and Xender are popular examples offering features beyond simple file transfer. These apps often require installation on both your Android device and your computer, providing a more integrated experience.
Troubleshooting Tips
If you're still experiencing issues, try these steps:
- Restart your computer and Android device: A simple reboot can often resolve minor connectivity problems.
- Try a different USB cable: A faulty cable can prevent your computer from recognizing your device.
- Update your device drivers: Outdated drivers can lead to compatibility issues. Check your computer's device manager (Windows) or System Information (macOS) for updates.
- Check your Android device's USB settings: Ensure that your device is set to "File Transfer" or "MTP" mode.
By utilizing these alternatives and troubleshooting techniques, you can effectively manage your Android files, even without the directly downloadable Android File Transfer application. Remember, the lack of a direct download is a result of Google's evolving strategy, and the alternatives offered are often more convenient and efficient than the legacy application.