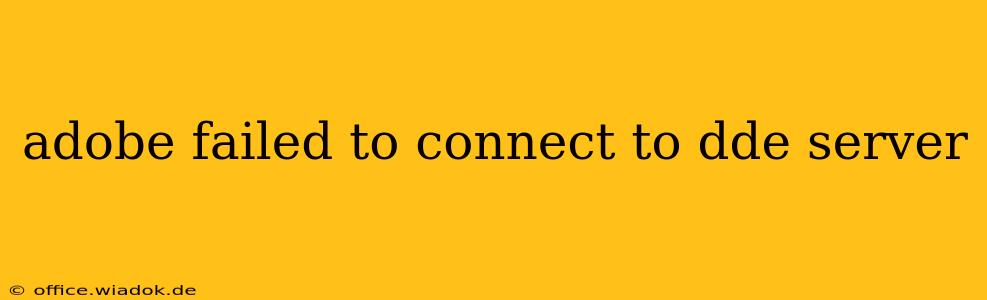Adobe applications, especially older versions, sometimes encounter the dreaded "failed to connect to DDE server" error. This frustrating issue prevents you from accessing crucial features and can significantly hamper your workflow. This comprehensive guide will explore the common causes of this error and provide practical solutions to get you back on track.
Understanding the DDE Server
Before diving into troubleshooting, it's important to understand what a Dynamic Data Exchange (DDE) server is. DDE is an older inter-process communication protocol used by Windows to allow different applications to share data. Many Adobe programs, particularly older versions of Photoshop and Illustrator, rely on DDE to communicate with other applications or even internal components. When this connection fails, the error message appears.
Common Causes of the "Failed to Connect to DDE Server" Error
Several factors can contribute to this error. Let's examine the most frequent culprits:
1. Conflicting Applications or Services:
- Antivirus or Firewall Interference: Security software might mistakenly block the communication necessary for DDE. Temporarily disabling your antivirus or firewall can help determine if this is the cause. Remember to re-enable your security software afterward.
- Background Processes: Other applications running in the background might be interfering with Adobe's attempt to connect to the DDE server. Try closing unnecessary programs before launching your Adobe application.
2. Corrupted Adobe Preferences or Installation:
- Damaged Preference Files: Corrupted preference files can lead to various issues, including this DDE error. Try resetting your Adobe application's preferences. The specific method varies depending on the Adobe application (e.g., deleting the
Adobe Photoshop Settingsfolder). - Faulty Installation: A flawed installation of Adobe software can also cause this problem. Repairing or reinstalling the application might resolve the issue.
3. Outdated or Incompatible Software:
- Outdated Adobe Software: Running an outdated version of your Adobe application increases the likelihood of encountering compatibility problems, including DDE errors. Consider updating to the latest version.
- Driver Conflicts: Outdated or conflicting device drivers can sometimes disrupt DDE communication. Ensure that all your drivers are up-to-date, especially graphics drivers.
4. Windows System Issues:
- Windows Updates: Recent Windows updates can sometimes introduce unforeseen compatibility issues. Checking for and installing any pending updates might resolve the problem or, conversely, reverting a recent update may be necessary.
- System File Corruption: Corrupted system files can affect the stability of your entire system, leading to various errors including DDE connection failures. Running a System File Checker (SFC) scan can help identify and repair corrupted files.
Troubleshooting Steps: A Practical Approach
Let's move from understanding the causes to actively solving the problem. Follow these steps systematically:
-
Restart Your Computer: A simple reboot often resolves temporary glitches.
-
Close Unnecessary Applications: Terminate any programs that aren't essential to your current workflow.
-
Temporarily Disable Antivirus/Firewall: Check if security software is interfering. Remember to re-enable it after testing.
-
Reset Adobe Preferences: Search online for instructions specific to your Adobe application.
-
Update Your Adobe Software: Check for updates within the application or on the Adobe website.
-
Update Your Graphics Drivers: Visit your graphics card manufacturer's website (e.g., NVIDIA, AMD, Intel) for the latest drivers.
-
Run an SFC Scan (System File Checker): Open Command Prompt as an administrator and type
sfc /scannow. -
Repair or Reinstall Adobe Software: Use the installer to repair your current installation or perform a clean reinstall.
-
Check for Windows Updates: Ensure your system is up-to-date.
When to Seek Further Assistance
If you've exhausted all the troubleshooting steps above and still encounter the "failed to connect to DDE server" error, consider seeking additional help:
- Consult Adobe's Support: Visit the official Adobe website for support articles, FAQs, and contact options.
- Search Online Forums: Look for similar issues and potential solutions in relevant online communities.
By systematically following these troubleshooting steps, you can significantly improve your chances of resolving the "failed to connect to DDE server" error and get back to your creative work. Remember that patience and a methodical approach are key to successful troubleshooting.