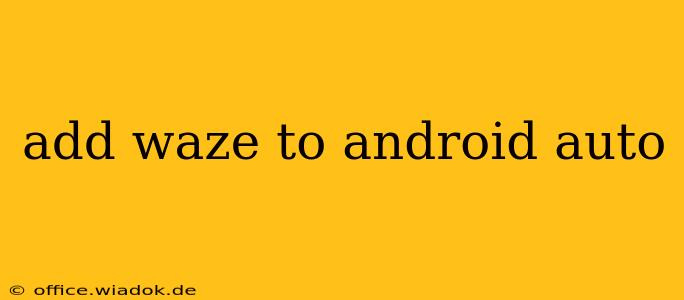Many drivers rely on navigation apps like Waze for their daily commutes and road trips. Waze's real-time traffic updates, hazard reporting, and community-driven features make it a popular choice. But integrating Waze with Android Auto isn't always straightforward. This guide will walk you through the process, troubleshooting common issues, and offering tips for optimal usage.
Is Waze Compatible with My Android Auto Setup?
Before diving in, let's ensure your system is compatible. Waze is generally compatible with most Android Auto setups, but some factors can influence its functionality:
- Android Auto Version: Ensure your Android Auto app is up-to-date. Older versions may lack compatibility or have performance issues. Check the Google Play Store for updates.
- Phone Compatibility: While most Android phones are compatible, very old devices might not meet the minimum system requirements for Android Auto.
- Head Unit Compatibility: Your car's infotainment system (head unit) needs to be compatible with Android Auto. Check your car's manual or the manufacturer's website for confirmation.
- Cable Connection: A high-quality USB cable is crucial for a stable connection between your phone and the car's head unit. Avoid using cheap or damaged cables.
How to Add Waze to Android Auto
The process is fairly simple, but here's a step-by-step guide:
- Connect Your Phone: Use a compatible USB cable to connect your Android phone to your car's Android Auto-compatible head unit.
- Launch Android Auto: Android Auto should launch automatically on your car's display. If not, look for the Android Auto icon and tap it.
- Select Waze (if necessary): Once Android Auto launches, you may see a selection of apps. If Waze is listed, tap on it to launch the navigation app. If it's not immediately visible, continue to step 4.
- Check App Permissions: On your phone, ensure that Waze has the necessary permissions granted, including location access. This is often necessary for the app to appear within the Android Auto interface.
- Restart Android Auto: If Waze still doesn't show up, try restarting Android Auto by disconnecting your phone and reconnecting it. Sometimes a simple restart fixes minor glitches.
Troubleshooting Common Issues
If you encounter problems, here are some common issues and solutions:
Waze Isn't Appearing in Android Auto
- Check for Updates: Update both your Android Auto app and the Waze app on your phone.
- Permissions: Double-check app permissions, ensuring Waze has access to location and other necessary functionalities.
- USB Cable: Try a different USB cable. A faulty cable can cause connection problems.
- Head Unit: Restart your car's head unit. Sometimes a simple reboot resolves connectivity issues.
- Phone Reboot: Restart your Android phone.
Waze is Slow or Unresponsive in Android Auto
- Background Apps: Close unnecessary apps running in the background on your phone to free up resources.
- Internet Connection: Ensure you have a stable internet connection. Waze relies on data for its real-time features.
- Android Auto Update: Make sure your Android Auto version is current.
Optimizing Waze on Android Auto for the Best Experience
- Use a High-Quality Cable: Invest in a reliable USB cable specifically designed for data transfer.
- Keep Apps Updated: Regularly update both Waze and Android Auto to benefit from bug fixes and performance enhancements.
- Manage Background Apps: Minimize background apps to ensure smooth operation.
- Strong Signal: A strong cellular data signal is essential for real-time traffic updates.
By following these steps and troubleshooting tips, you should successfully integrate Waze into your Android Auto experience, enjoying a safer and more efficient drive. Remember, a stable connection and up-to-date software are key to a smooth integration.