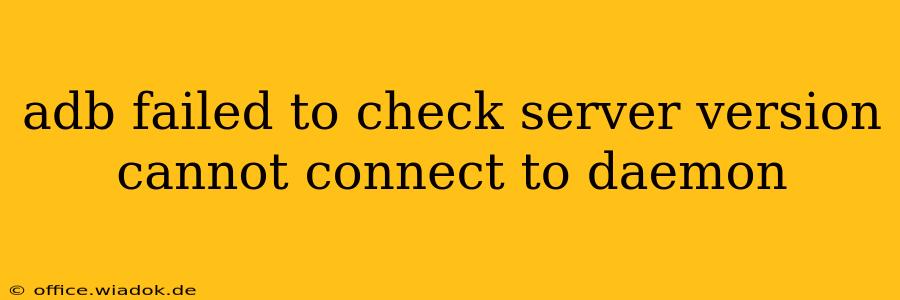Facing the dreaded "adb failed to check server version: Cannot connect to daemon" error? This frustrating message prevents you from interacting with your Android device via the Android Debug Bridge (adb), halting development and debugging efforts. This comprehensive guide dives deep into the causes and offers effective solutions to get you back on track.
Understanding the "adb server version check" Error
The error message itself is quite clear: adb can't communicate with the adb daemon, the background process that manages the connection between your computer and your Android device. This prevents any adb commands from working, leaving you unable to install apps, transfer files, or debug your applications. The problem often stems from misconfigurations, conflicts, or a simply unresponsive daemon.
Common Causes and Troubleshooting Steps
Let's troubleshoot this common Android development issue systematically:
1. Restart the adb Server
Often, the simplest solution is the most effective. Restarting the adb server can resolve temporary glitches:
- Close adb: In your terminal or command prompt, type
adb kill-server. - Restart adb: Then, type
adb start-server.
This forces the daemon to reload, potentially fixing minor connection problems.
2. Check USB Connection and Drivers
A faulty USB connection or missing/incorrect drivers are frequent culprits.
- Inspect the cable: Ensure your USB cable is functioning correctly and firmly connected to both your computer and your Android device. Try a different cable if possible.
- USB Debugging Enabled: Verify that USB debugging is enabled on your Android device. This setting is usually found within the Developer options (you might need to enable Developer options first in your device's settings).
- Driver Installation: Make sure you have the correct USB drivers installed for your specific Android device. These drivers allow your computer to recognize and communicate with your device. Visit your device manufacturer's website to download the appropriate drivers if needed. For many devices, particularly those running recent Android versions, the drivers are usually installed automatically by the OS.
3. Firewall and Antivirus Interference
Your firewall or antivirus software might be blocking adb's communication.
- Temporary Disable: Temporarily disable your firewall and antivirus software to see if they're interfering. If this resolves the issue, configure your security software to allow adb.exe through the firewall. The specific steps for this will vary depending on your software.
- Port Check: Adb typically uses port 5037. Ensure this port isn't already in use by another application. You can use command line tools like
netstat(Windows) orlsof(macOS/Linux) to check port usage.
4. Environmental Variables (Path)
Incorrectly configured environment variables can prevent adb from being found.
- Verify Path: Ensure that the directory containing adb.exe (usually within the platform-tools folder of your Android SDK installation) is included in your system's PATH environment variable. This allows your system to locate and execute the adb command.
5. SDK Platform-Tools Installation
An outdated or incorrectly installed Android SDK Platform-Tools package is another potential problem.
- Update or Reinstall: Download the latest Android SDK Platform-Tools from the official Android developer website and reinstall it. Ensure you've properly set the environment variables (see point 4 above).
6. Device Authorization
Your Android device might not be authorized to connect to your computer.
- Authorize on Device: When connecting your device, you should see a prompt on your Android device asking if you want to allow USB debugging. Always allow this connection to authorize your device with your computer.
7. Multiple ADB Instances
Having multiple instances of adb running simultaneously can cause conflicts.
- Close all terminals/command prompts: Make sure you've closed all command prompt or terminal windows where you might have previously initiated adb commands.
8. Permissions (Linux/macOS)
On Linux and macOS, incorrect file permissions can interfere with adb's functionality.
- Check permissions: Ensure that you have the necessary read and execute permissions on the adb executable and related files.
Advanced Troubleshooting
If you've tried all the above steps and are still facing the error, consider these advanced solutions:
- Reinstall the Android SDK: A complete reinstallation of the Android SDK can sometimes resolve persistent issues.
- Check for system conflicts: Examine your system's processes for any applications that might be conflicting with adb.
- Seek community support: Explore online forums and communities dedicated to Android development; other developers might have encountered and resolved similar problems.
By systematically working through these solutions, you should be able to overcome the "adb failed to check server version" error and get back to your Android development tasks. Remember to always back up your work before attempting any major troubleshooting steps.