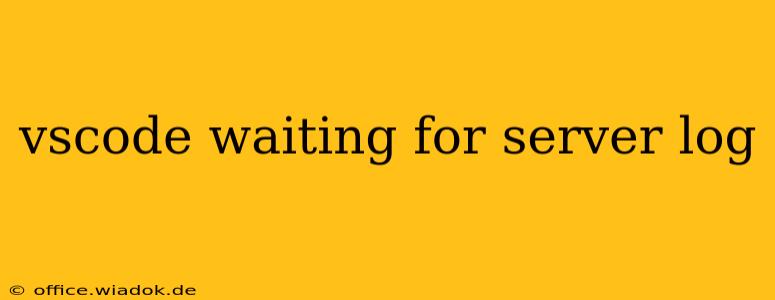Are you staring at a frustrating "Waiting for server" message in your VS Code window? This common issue can stem from various problems, preventing you from coding. This comprehensive guide will walk you through troubleshooting and resolving this issue, getting you back to coding swiftly.
Understanding the "Waiting for Server" Message
The "Waiting for server" message in VS Code typically indicates a problem with the language server protocol (LSP). The LSP is what allows VS Code to provide features like intelligent code completion, syntax highlighting, and linting—essentially, all the things that make coding easier and more efficient. When the LSP server fails to start or communicate correctly, you see this error.
Common Causes and Solutions
Several factors can trigger the "Waiting for server" message. Let's explore the most frequent culprits and their fixes:
1. Extension Issues:
- Problem: A faulty or conflicting extension is the most common cause. Extensions often rely on their own language servers. A buggy extension can prevent the server from starting.
- Solution:
- Disable Extensions: The easiest troubleshooting step is temporarily disabling all extensions. Restart VS Code. If the problem disappears, re-enable extensions one by one to identify the culprit.
- Update Extensions: Outdated extensions can be buggy. Check the extensions view (Ctrl+Shift+X or Cmd+Shift+X) and update any extensions requiring updates.
- Uninstall Problematic Extensions: If you identify a problematic extension, uninstall it completely.
2. Network Connectivity Problems:
- Problem: Some extensions might require internet access to download language server components or check for updates. Poor network connectivity can cause delays or prevent the server from starting.
- Solution: Check your internet connection. Restart your router or modem if necessary.
3. Corrupted VS Code Installation:
- Problem: A corrupted VS Code installation can lead to various issues, including language server problems.
- Solution:
- Reinstall VS Code: Uninstall VS Code completely, then download and install a fresh copy from the official website. Make sure to back up any important settings or extensions beforehand.
4. Insufficient Resources:
- Problem: Complex projects or resource-intensive extensions can sometimes overwhelm your system's resources, hindering the language server.
- Solution: Close unnecessary applications to free up system resources, especially RAM. Consider upgrading your system's RAM if resource constraints are a recurring problem.
5. Incorrect Project Configuration:
- Problem: Issues in your project's configuration files (e.g.,
.vscodesettings) can interfere with the language server. - Solution: Double-check your project's
.vscodefolder for any misconfigurations. Compare it to similar projects or consult the documentation for your specific language or framework.
6. Firewall or Antivirus Interference:
- Problem: Your firewall or antivirus software might be blocking VS Code or the language server from accessing necessary resources.
- Solution: Temporarily disable your firewall or antivirus software (only for troubleshooting) to see if it resolves the issue. If it does, add VS Code and its related processes to your security software's exceptions list.
Advanced Troubleshooting Steps:
- Check VS Code Logs: VS Code maintains log files that can provide insights into the underlying cause of the error. You can usually find these logs in your VS Code installation directory.
- Check Language Server Logs: Some language servers maintain their own logs, which might offer more specific error messages. Consult your language server's documentation for log file locations.
Prevention Strategies:
- Keep VS Code and Extensions Updated: Regularly updating VS Code and your extensions can minimize the risk of encountering bugs and compatibility issues.
- Manage Extensions Carefully: Only install extensions from trusted sources, and avoid installing too many extensions simultaneously. Uninstall unused extensions.
By following these steps, you should be able to resolve the "Waiting for server" message in VS Code and get back to productive coding. Remember to always back up your work before making significant changes to your system or software.