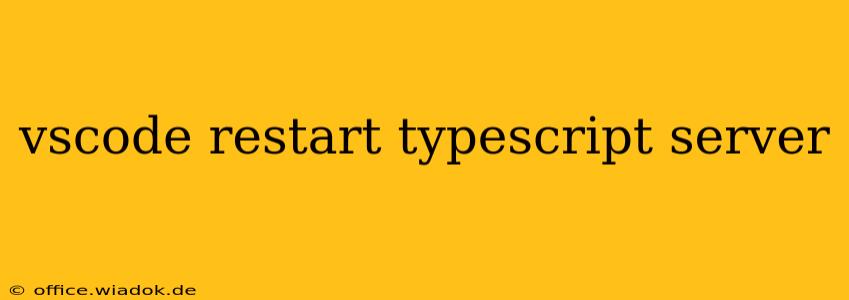The TypeScript language server in VS Code provides essential features like autocompletion, error checking, and refactoring. However, sometimes this server can become unresponsive or encounter issues, leading to a frustrating development experience. Fortunately, restarting the server is usually a quick fix. This guide will walk you through several methods to effectively restart the TypeScript server in VS Code, ensuring a smooth coding workflow.
Understanding the TypeScript Language Server
Before diving into the restart methods, it's helpful to understand what the TypeScript server does. It's a background process that analyzes your code in real-time, providing intelligent features within your IDE. When the server malfunctions, these features stop working correctly, manifesting as:
- Slow performance: Significant delays in code completion or error highlighting.
- Inaccurate suggestions: Incorrect autocompletion options or misleading error messages.
- Complete feature failure: No code completion, type checking, or other language server features.
These issues often necessitate a server restart.
Methods to Restart the TypeScript Server
Several approaches can effectively restart the TypeScript server in VS Code. We'll explore the most common and efficient techniques:
1. The Simplest Method: Reload the Window
Often, the simplest solution is the most effective. Try reloading the VS Code window. This usually clears out any temporary issues and restarts the server without any complicated steps. To reload, you can typically use the following:
- Keyboard Shortcut:
Cmd + Shift + P(macOS) orCtrl + Shift + P(Windows/Linux). Then type "Reload Window" and select the option. - Menu Option: Go to
File > Reload Window.
2. Restarting VS Code
If a simple reload doesn't resolve the problem, restarting the entire VS Code application is the next logical step. This ensures a clean start for all extensions and services, including the TypeScript server. Simply close VS Code and reopen it.
3. Closing and Reopening the Workspace or Folder
Sometimes, the problem might be specific to your current workspace or project. Try closing the current workspace or folder in VS Code and then reopening it. This can isolate the issue and allow the TypeScript server to initialize correctly with a fresh project context.
4. Disabling and Re-enabling the TypeScript Extension (Less Common)
In rare cases, a conflict or bug within the TypeScript extension itself might cause issues. While less frequent, disabling and re-enabling the extension can be a helpful troubleshooting step. Follow these steps:
- Open the Extensions view in VS Code (usually through
Ctrl + Shift + XorCmd + Shift + X). - Find the "TypeScript and JavaScript Language Features" extension (or similar).
- Click the gear icon and select "Disable".
- After a moment, re-enable the extension. VS Code will likely prompt you to restart the server or reload the window.
5. Checking for VS Code Updates
Ensure you have the latest version of VS Code installed. Outdated versions may have bugs or incompatibilities that affect the TypeScript server. Check for updates within VS Code's settings or through the official website.
6. TypeScript Compiler Options (Advanced)
For more advanced users, review your tsconfig.json file. Incorrect compiler options can sometimes impact the server's performance. Double-check your configuration for any potential issues. While this is less likely to directly cause server crashes, it's worth reviewing if other methods haven't helped.
Proactive Measures to Prevent Future Issues
While these steps address immediate problems, consider these proactive measures to minimize future TypeScript server issues:
- Keep VS Code and TypeScript updated: Regular updates patch bugs and improve performance.
- Monitor your
tsconfig.json: Maintain a well-configuredtsconfig.jsonto avoid compiler errors that could strain the language server. - Restart VS Code periodically: Regular restarts help maintain system stability.
By following these methods, you should be able to effectively restart the TypeScript server in VS Code and restore a smooth development workflow. Remember to start with the simplest solutions and progress to more advanced troubleshooting steps only if necessary.