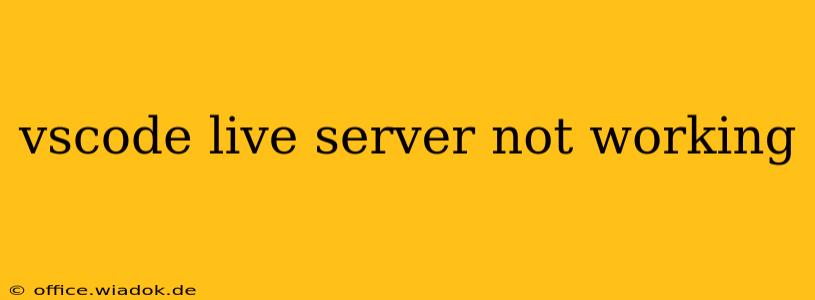Is your VS Code Live Server refusing to cooperate? A frustrating experience for any developer, but don't worry! This comprehensive guide will walk you through the most common reasons why your Live Server might be malfunctioning and offer effective solutions to get you back to coding smoothly.
Common Reasons Why VS Code Live Server Isn't Working
Before diving into solutions, let's identify the potential culprits behind a non-functional Live Server. These issues range from simple configuration oversights to more complex problems.
1. Extension Issues:
- Live Server Not Installed or Disabled: The most basic reason is that the Live Server extension isn't installed or is accidentally disabled. Check your extensions panel (Ctrl+Shift+X or Cmd+Shift+X) and ensure the "Live Server" extension by Ritwick Dey is installed and enabled. If not, install it and reload VS Code.
- Extension Conflicts: Other extensions might interfere with the Live Server's functionality. Try disabling other extensions temporarily to see if a conflict exists. Restart VS Code after disabling extensions.
- Outdated Extension: An outdated Live Server extension can contain bugs or be incompatible with your VS Code version. Check for updates within the extensions panel and update to the latest version.
2. Port Conflicts:
- Port Already in Use: The Live Server typically uses port 5500. If another application is already using this port, the Live Server won't start. Check your system's running processes to see if port 5500 is occupied. You can use the command line (e.g.,
netstat -a -bon Windows orlsof -i :5500on macOS/Linux) to identify processes using specific ports. - Incorrect Port Configuration: While less common, you might have accidentally configured the Live Server to use a different port that's already in use or inaccessible. Check the Live Server settings (usually accessible via the settings icon in the extension's status bar).
3. File Path and Project Structure Issues:
- Incorrect File Path: Ensure the file you're trying to open with the Live Server is in a valid and accessible location. Avoid using unusual characters or spaces in your file paths.
- Project Structure Problems: Problems with your project's structure can sometimes interfere with the Live Server. Make sure your project is properly organized and contains the necessary files (HTML, CSS, JavaScript, etc.).
4. Firewall or Antivirus Interference:
- Firewall Blocking: Your system's firewall or antivirus software might be blocking the Live Server from accessing the network. Temporarily disable your firewall or antivirus to see if this is the cause. Remember to re-enable them afterward.
Troubleshooting Steps:
- Restart VS Code: A simple restart often resolves minor glitches.
- Check the Console: Open the VS Code Developer Tools (Help > Toggle Developer Tools) and check the console for any error messages related to the Live Server. These errors often provide clues to the problem.
- Reinstall the Live Server Extension: If other steps fail, uninstall and reinstall the Live Server extension.
- Change the Port: In the Live Server settings, change the port number (e.g., from 5500 to 5501) to see if a port conflict is the issue.
- Create a New Project: Create a simple HTML file in a new project folder to rule out any issues with your existing project structure.
Advanced Troubleshooting (For Experienced Users):
- Check your
hostsfile: Rarely, entries in your system'shostsfile can interfere with network connections. - Examine your network configuration: Ensure your network settings are correctly configured.
By systematically addressing these potential problems, you should be able to identify and resolve the issue preventing your VS Code Live Server from working correctly. Remember to always check the VS Code console for error messages – they are invaluable for troubleshooting. If you've tried all these steps and still have problems, consider seeking assistance in online forums or VS Code's community support channels.