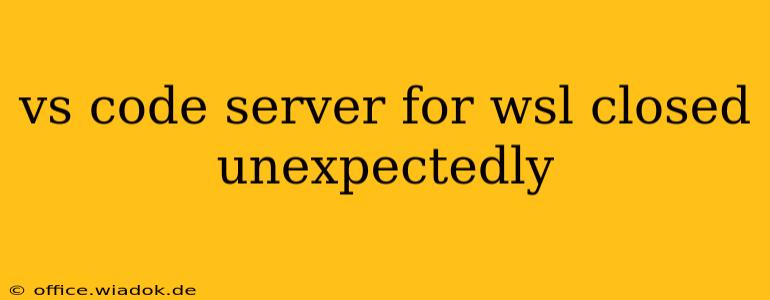Opening VS Code remotely through the Windows Subsystem for Linux (WSL) can be incredibly efficient, but sometimes the server unexpectedly closes, leaving you stranded. This frustrating issue can stem from various sources, ranging from simple misconfigurations to more complex system problems. This guide provides a comprehensive troubleshooting process to help you identify and resolve the issue, getting you back to coding smoothly.
Common Causes for VS Code Server Termination in WSL
Before diving into solutions, let's examine the common culprits behind a prematurely closed VS Code server:
1. Insufficient Resources:
- Low Memory: WSL, especially with resource-intensive applications like VS Code, can struggle with insufficient RAM. If your system is low on memory, the server might be terminated to free up resources. Check your system's RAM usage using Task Manager (Windows) or similar tools.
- High CPU Usage: A consistently high CPU load can also force the server to shut down. Monitor your CPU usage to identify potential bottlenecks. Other applications running concurrently might be the cause.
2. Network Connectivity Problems:
- Firewall Issues: Firewalls on either your Windows host or your WSL distribution might be blocking communication between the VS Code client and the server. Temporarily disabling firewalls (for testing purposes only!) can help determine if this is the root cause.
- Network Interruptions: Intermittent network connectivity can disrupt the connection, leading to server closure. Check your network stability.
3. WSL Configuration Issues:
- WSL Version: Older WSL versions might have compatibility issues with the VS Code server. Consider upgrading to the latest WSL version.
- WSL Distribution Problems: Issues within the WSL distribution itself, such as corrupted files or conflicting packages, can interfere with the server's operation.
4. VS Code Server-Specific Problems:
- Corrupted Server Installation: A corrupted VS Code server installation can lead to unexpected closures. Reinstalling the server might solve the problem.
- Conflicting Extensions: Certain VS Code extensions might conflict with the remote server. Try disabling extensions one by one to identify potential culprits.
Troubleshooting Steps: A Systematic Approach
Let's address these issues systematically:
1. Check System Resources:
- Monitor RAM and CPU Usage: Use the Task Manager or similar tools to monitor your system's resources. If they're consistently high, consider closing unnecessary applications or upgrading your system's RAM.
2. Verify Network Connectivity:
- Check Network Stability: Ensure a stable network connection. Temporary network glitches can disrupt the connection between the VS Code client and server.
- Test Firewall Settings: Temporarily disable firewalls (for testing only) to rule out firewall interference. If the problem is resolved, configure your firewall to allow communication between the VS Code client and the server.
3. Examine WSL Configuration:
- Update WSL: Upgrade to the latest WSL version to benefit from bug fixes and improved compatibility. Use the Windows Terminal or PowerShell to run the update commands.
- Repair or Reinstall WSL Distribution: If you suspect issues within your WSL distribution, try repairing it or reinstalling it as a last resort.
4. Address VS Code Server Issues:
- Reinstall VS Code Server: Reinstalling the VS Code server can fix corrupted files or settings.
- Disable VS Code Extensions: Disable extensions one by one to identify and resolve any conflicts. Start with extensions that interact heavily with the file system.
- Check VS Code Logs: Examine the VS Code logs within the WSL distribution for detailed error messages that might provide clues about the issue.
Preventing Future Occurrences
Proactive measures can significantly reduce the chances of future server crashes:
- Regular System Maintenance: Keep your system up-to-date with the latest updates, including Windows updates and WSL updates.
- Resource Management: Monitor resource usage and close unnecessary applications to free up resources for VS Code.
- Stable Network Connection: Ensure a reliable and stable internet connection.
By following these troubleshooting steps and preventative measures, you can significantly improve the stability of your VS Code server within WSL, leading to a smoother and more efficient coding experience. Remember to always back up your important work before attempting any major system changes.