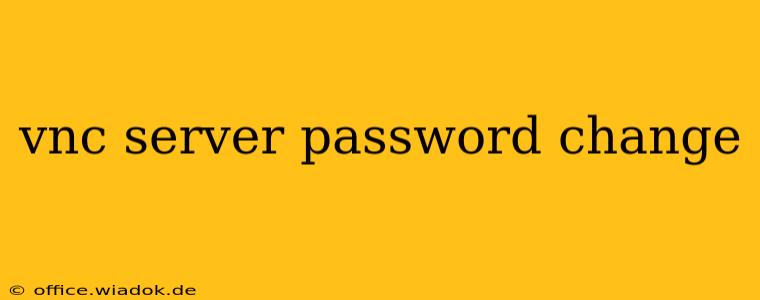Maintaining strong passwords is crucial for securing your digital assets, and your VNC server is no exception. This guide provides a detailed walkthrough of how to change your VNC server password, covering various popular VNC server implementations. We'll explore the most common methods, offering clear instructions and troubleshooting tips to ensure a smooth and secure password update.
Understanding VNC Server Security
Before diving into the password change process, let's briefly understand the importance of strong VNC passwords. VNC (Virtual Network Computing) allows remote access to your computer's desktop, making it a potential target for unauthorized access. A weak or easily guessed password significantly increases the risk of security breaches. Therefore, choosing a complex, unique password and regularly changing it are essential security practices.
Changing Your VNC Server Password: Step-by-Step Instructions
The process of changing your VNC server password varies slightly depending on the specific VNC server software you're using. Here's a breakdown for some of the most popular options:
1. RealVNC
RealVNC is a widely used VNC server. The password change process typically involves these steps:
-
Open the RealVNC Viewer or VNC Server application: Launch the application on your local machine or the machine hosting the VNC server.
-
Access the settings: Look for a "Settings" or "Preferences" menu. The exact location may vary slightly depending on your VNC version.
-
Locate the password settings: Navigate to the section dealing with security or passwords.
-
Enter your current password: You'll need to provide your current password to authenticate the change.
-
Enter your new password: Create a strong, unique password. Ensure it meets the complexity requirements set by your VNC server.
-
Confirm the new password: Re-enter your new password to confirm.
-
Save the changes: Click "Save," "Apply," or a similar button to finalize the password update.
-
Reconnect: If you were remotely connected, you'll need to reconnect using your new password.
2. TightVNC
TightVNC is another popular VNC server known for its performance and security features. The password management process is similar to RealVNC:
-
Launch the TightVNC server: Start the TightVNC server application on the host machine.
-
Access the configuration: Find the TightVNC configuration tool, usually accessible through the system tray or start menu.
-
Modify the password: The configuration tool will allow you to change the VNC password. You'll likely need to provide your current password for authentication.
-
Restart the server: After changing the password, restart the TightVNC server for the changes to take effect.
3. Other VNC Servers
The process for other VNC servers will generally follow a similar pattern. Look for settings menus, security options, or password management features within your specific VNC server's application. Consult the official documentation for your VNC server for detailed, version-specific instructions.
Tips for Choosing a Strong VNC Password
- Length: Aim for a password that is at least 12 characters long.
- Complexity: Include a mix of uppercase and lowercase letters, numbers, and symbols.
- Uniqueness: Don't reuse the same password for other accounts or services.
- Regular Changes: Change your VNC password regularly, ideally every few months.
Troubleshooting Common Issues
If you encounter problems changing your VNC password, here are some troubleshooting steps:
- Check your VNC server configuration: Ensure the server is running correctly.
- Verify your current password: Double-check the accuracy of your current password.
- Consult your VNC server's documentation: Refer to the official documentation for specific troubleshooting guidance.
- Restart your computer: Sometimes a simple restart can resolve minor issues.
By following these steps and adopting strong password practices, you can significantly enhance the security of your VNC server and protect your system from unauthorized access. Remember to always consult the documentation specific to your VNC server version for the most accurate and up-to-date instructions.