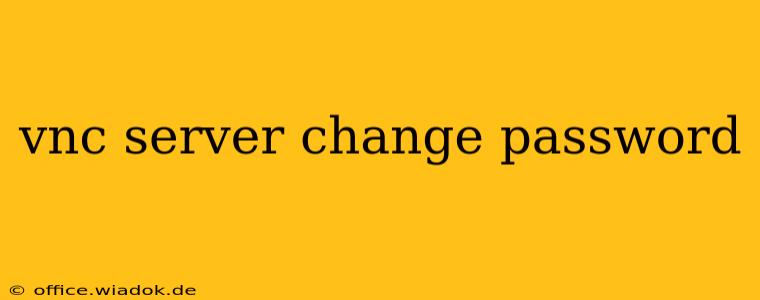Maintaining a secure remote desktop connection is crucial, and regularly changing your VNC server password is a vital part of that process. This guide provides a detailed walkthrough for changing your password, regardless of your operating system or VNC server software. We'll cover common methods and address potential troubleshooting issues.
Understanding VNC Server Security
Before diving into the password change process, it's important to understand the security implications. A weak or outdated password leaves your system vulnerable to unauthorized access, potentially leading to data breaches and system compromise. Best practices include:
- Strong Passwords: Use a password that's at least 12 characters long, combining uppercase and lowercase letters, numbers, and symbols. Avoid using easily guessable information like names or birthdays.
- Regular Password Changes: Regularly update your password, ideally every few months, to minimize the risk of unauthorized access.
- Two-Factor Authentication (2FA): If your VNC server supports 2FA, enable it for an added layer of security. This typically involves using a separate authentication method, like a code generated by an app on your phone, in addition to your password.
- Firewall Protection: Ensure your firewall is properly configured to only allow VNC connections from trusted IP addresses.
Changing Your VNC Password: A Step-by-Step Guide
The exact method for changing your VNC server password depends on the specific VNC server software you're using (e.g., RealVNC, TightVNC, TigerVNC) and your operating system (e.g., Windows, macOS, Linux). However, the general steps are similar:
Method 1: Using the VNC Server's Configuration Tool (Most Common)
Most VNC servers have a dedicated configuration tool or application. This tool usually provides an option to change the password directly. Look for settings related to "password," "authentication," or "security."
- Locate the VNC Server Application: Find the VNC server application on your system. The name might vary depending on your software (e.g., "RealVNC Server," "TightVNC Server").
- Open the Configuration Tool: Most VNC servers provide a GUI (Graphical User Interface) application for configuration. Open this application.
- Access Password Settings: Navigate to the settings or preferences menu. Look for options like "Password," "Security," or "Authentication."
- Enter Old and New Passwords: You'll typically be prompted to enter your current password (for verification) and then your new password. Confirm your new password.
- Save Changes: Save the changes to the configuration. The VNC server might require a restart for the changes to take effect.
Method 2: Editing Configuration Files (Advanced Users)
For advanced users, some VNC servers allow password changes by modifying configuration files directly. Caution: Incorrectly editing these files can lead to server malfunction. Always back up your configuration files before making any changes.
The location and format of these files vary significantly depending on your VNC server and operating system. Refer to your VNC server's documentation for detailed instructions.
Method 3: Using the Command Line (Linux Systems)
On Linux systems, you might be able to change the VNC password using command-line tools. Again, the specific commands depend on your VNC server. Consult your server's documentation for precise instructions.
Troubleshooting Common Issues
- Incorrect Password: Double-check your current password for typos. Case sensitivity is crucial.
- Server Not Running: Ensure your VNC server is running before attempting to change the password.
- Permissions Issues: You might need administrator or root privileges to modify VNC server settings.
- Configuration File Errors: If you're editing configuration files, ensure the syntax is correct. A single error can prevent the changes from being saved.
Conclusion
Regularly changing your VNC server password is essential for maintaining the security of your remote desktop connection. By following the steps outlined in this guide and adhering to best practices, you can significantly reduce the risk of unauthorized access and protect your system from potential threats. Remember to consult your VNC server's documentation for specific instructions relevant to your software and operating system.