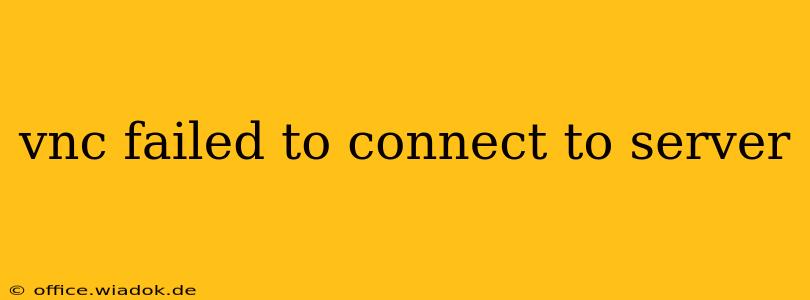Connecting to a remote desktop using VNC (Virtual Network Computing) is a convenient way to access another computer. However, encountering a "VNC failed to connect to server" error can be frustrating. This comprehensive guide will walk you through the most common causes of this issue and provide effective troubleshooting steps to get you back online.
Understanding the "VNC Failed to Connect to Server" Error
This error message indicates that your VNC client couldn't establish a connection with the VNC server running on the remote machine. Several factors can contribute to this problem, ranging from simple network misconfigurations to more complex software issues. Let's explore these potential causes and their solutions.
1. Network Connectivity Issues: The Foundation of VNC
Before diving into complex configurations, ensure your network is functioning correctly. These fundamental checks often resolve the problem:
- Verify Network Connection: Confirm both your local machine and the remote server have active internet or network connections. Check for network cable issues, router problems, or Wi-Fi connectivity issues. A simple ping test to the remote server's IP address can confirm network reachability.
- Firewall Interference: Firewalls on either your local machine or the remote server might be blocking VNC connections. Temporarily disable firewalls on both to test if this is the culprit. If disabling the firewall resolves the issue, you'll need to configure your firewall to allow VNC traffic through the appropriate ports (typically port 5900 and higher).
- IP Address and Port Configuration: Double-check that you're using the correct IP address or hostname of the remote server and the correct VNC port number in your VNC client settings. Incorrect information will prevent a successful connection. Using the wrong port number is a common oversight.
- Router Configuration (NAT): If the VNC server is behind a router using Network Address Translation (NAT), ensure port forwarding is correctly configured to direct incoming VNC traffic to the server's internal IP address. Consult your router's documentation for instructions on setting up port forwarding.
2. VNC Server-Side Problems: Is the Server Running?
The error could stem from problems on the remote server itself:
- VNC Server Status: Confirm that the VNC server is actually running on the remote machine. The method for checking this depends on the VNC server software used (e.g., TightVNC, RealVNC, UltraVNC). Look for a running process in the system's task manager or service manager.
- Server Software Issues: The VNC server software might be malfunctioning, outdated, or improperly configured. Try restarting the server or reinstalling it as a potential solution. Consider updating to the latest version for bug fixes and improved security.
- Password Mismatch: Ensure the VNC password you're using in your client matches the password set on the server. Case sensitivity matters! Incorrect passwords are a very common cause of connection failures.
3. VNC Client-Side Problems: Your End of the Connection
The problem might not always lie with the server:
- VNC Client Software: Try using a different VNC client application. Sometimes, compatibility issues or bugs within a specific client can interfere with connections.
- Client Configuration: Review your VNC client's settings. Ensure the connection details (IP address, port, password) are accurately entered.
- Client Software Issues: Just like the server, the VNC client might have bugs or be outdated. Update to the latest version or try a different client altogether.
4. Advanced Troubleshooting Steps
If the above steps don't resolve the issue, consider these advanced techniques:
- Check System Logs: Examine the system logs on both the client and server machines for any error messages related to VNC. These logs often provide clues about the root cause of the connection failure.
- Network Troubleshooting Tools: Utilize network diagnostic tools like
ping,traceroute, ornetstatto pinpoint network connectivity issues more precisely. - Consult Documentation: Refer to the documentation for your specific VNC server and client software for detailed troubleshooting information and advanced configuration options.
By systematically checking these points, you should be able to pinpoint the reason your VNC connection is failing and restore your remote access. Remember to always prioritize security by using strong passwords and keeping your VNC software up-to-date.