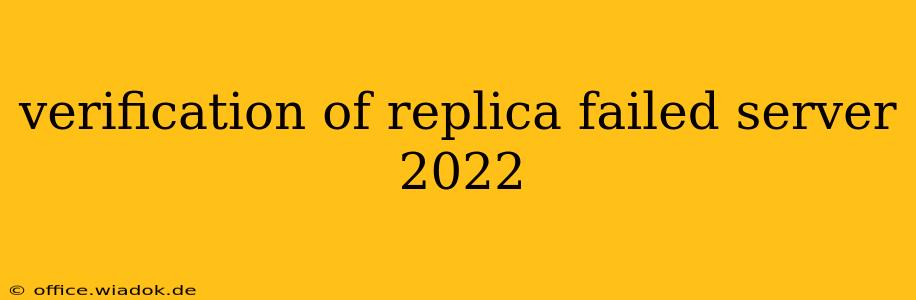Server 2022 replication failures can be incredibly frustrating, leading to data inconsistencies and potential service disruptions. This comprehensive guide will help you diagnose and resolve "verification of replica failed" errors in your Server 2022 environment. We'll explore common causes, troubleshooting steps, and preventative measures to ensure data integrity and system stability.
Understanding Replication in Server 2022
Before diving into troubleshooting, let's briefly review the fundamentals of replication in Windows Server 2022. Replication is a crucial process for maintaining data consistency across multiple servers. This is particularly important for scenarios like:
- High Availability (HA): Ensuring continuous service even if one server fails.
- Disaster Recovery (DR): Protecting against data loss in case of a catastrophic event.
- Data Distribution: Distributing data geographically for improved performance and reduced latency.
Replication typically involves a primary server (source) and one or more secondary servers (replicas). Changes made on the primary server are replicated to the secondary servers, maintaining a consistent data copy. When the "verification of replica failed" error occurs, it signifies a mismatch between the primary and secondary data.
Common Causes of "Verification of Replica Failed"
Several factors can trigger this error. Let's examine the most frequent culprits:
1. Network Connectivity Issues:
- Intermittent Network Problems: Packet loss, high latency, or temporary network outages can interrupt replication.
- Firewall Restrictions: Firewalls on either the primary or secondary server might block the necessary replication ports.
- DNS Resolution Problems: If the servers can't resolve each other's names, replication will fail.
2. Storage Problems:
- Disk Space: Insufficient free space on the secondary server can prevent replication.
- Disk Errors: Bad sectors or other disk-related issues can corrupt replicated data.
- Storage Permissions: Incorrect permissions on the replication destination can impede the process.
3. Replication Configuration Errors:
- Incorrect Settings: Misconfigured replication settings, such as incorrect passwords or replication topology, will lead to failures.
- Conflicting Replication Groups: Membership in multiple replication groups might cause conflicts.
- Replication Partner Issues: Problems with the replication partner, such as a server being offline or improperly configured, will halt the process.
4. Software Issues:
- Corrupted System Files: Corrupted Windows system files can interfere with replication functionality.
- Incompatible Software: Conflicting software or drivers might disrupt the process.
- Service Issues: The replication service might be stopped or malfunctioning.
5. Security Issues:
- Account Permissions: Insufficient permissions for the service account used for replication.
- Authentication Problems: Failure to authenticate correctly between the primary and secondary servers.
Troubleshooting "Verification of Replica Failed"
Let's delve into practical steps to troubleshoot and resolve this error:
1. Check Network Connectivity:
- Ping the Servers: Verify network connectivity between the primary and secondary servers using the
pingcommand. - Test Port Connectivity: Check if the required replication ports are open using tools like
telnetornetcat. - Examine Network Logs: Review network logs for errors or dropped packets.
2. Verify Storage:
- Check Disk Space: Ensure sufficient free space on the secondary server.
- Run Disk Check: Use the
chkdskcommand to check for and repair disk errors. - Verify Permissions: Check file and folder permissions on the replication destination.
3. Review Replication Configuration:
- Check Replication Settings: Verify that all replication settings are correct, including passwords and connection strings.
- Examine Replication Logs: Review replication logs for detailed error messages.
- Restart the Replication Service: Restart the replication service on both the primary and secondary servers.
4. Investigate Software Issues:
- Run System File Checker: Use the
sfc /scannowcommand to check for and repair corrupted system files. - Update Drivers and Software: Ensure that all drivers and software are up to date.
- Check Service Status: Verify that the replication service is running and functioning correctly.
5. Address Security Concerns:
- Verify Account Permissions: Confirm that the service account used for replication has the necessary permissions.
- Check Authentication: Ensure that authentication is correctly configured between the servers.
Preventative Measures
To minimize the risk of future replication failures, consider the following:
- Regular Backups: Implement a robust backup strategy to protect against data loss.
- Monitoring: Monitor replication health and performance using built-in tools or third-party monitoring software.
- Regular Maintenance: Perform regular server maintenance, including patching and updates.
- Testing: Regularly test your replication setup to ensure it functions as expected.
By systematically addressing these points, you can effectively diagnose and resolve "verification of replica failed" errors in your Server 2022 environment, ensuring the integrity and availability of your critical data. Remember to consult Microsoft's official documentation for the most up-to-date information and specific troubleshooting steps relevant to your particular replication setup.