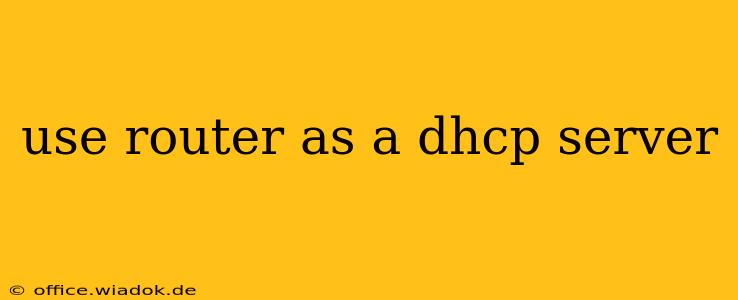Many home and small office networks rely on the Dynamic Host Configuration Protocol (DHCP) server built into their routers. This crucial component automatically assigns IP addresses and other network configuration details to devices, simplifying network management and ensuring seamless connectivity. This guide will explore how your router utilizes DHCP, its benefits, potential troubleshooting steps, and considerations for optimal network performance.
Understanding DHCP and its Role in Your Network
DHCP servers eliminate the need for manual IP address configuration on every device connected to your network. Instead, when a device joins your network (like a computer, smartphone, or smart TV), it sends a request to the DHCP server (your router). The server then responds by assigning a unique IP address, subnet mask, default gateway, and DNS server addresses. This process is dynamic; IP addresses are leased for a specific period, and when the lease expires or the device leaves the network, the IP address is released back into the pool for reuse.
Key Benefits of Using a Router's Built-in DHCP Server:
- Simplified Network Management: No need for manual IP address configuration on each device.
- Automatic IP Address Assignment: Devices connect and receive necessary network settings automatically.
- IP Address Pool Management: The router efficiently manages a pool of IP addresses, preventing conflicts.
- Centralized Configuration: Network settings are managed from a central point (your router's admin interface).
Accessing and Configuring Your Router's DHCP Server
The process of accessing your router's DHCP server settings varies depending on your router's manufacturer and model. Generally, it involves:
- Finding Your Router's IP Address: This is usually found in your operating system's network settings. For Windows, search for "view network connections" and then look for your network adapter's details. For macOS, go to System Preferences > Network.
- Accessing the Router's Admin Interface: Open your web browser and enter your router's IP address in the address bar. You'll then be prompted for a username and password (usually found in your router's documentation).
- Locating DHCP Settings: The exact location of DHCP settings varies, but they are typically found under sections like "LAN," "Network," "DHCP Server," or "Wireless."
- Configuring DHCP Settings: Common settings you can adjust include:
- DHCP Range: Specifies the range of IP addresses the server can assign.
- DHCP Lease Time: Determines how long IP addresses are leased for.
- DNS Server Addresses: Specifies the DNS servers the router will use.
- Reserved IP Addresses: Allows you to assign static IP addresses to specific devices.
- DHCP Relay (for advanced setups): Enables forwarding DHCP requests between different networks.
Troubleshooting Common DHCP Issues
- No Internet Access: Ensure your router is correctly connected to your modem and that your internet service provider is functioning correctly. Check the router's status lights for indications of problems.
- IP Address Conflicts: This occurs when two devices are assigned the same IP address. Restarting devices, checking DHCP settings (especially the range), and releasing and renewing IP addresses (on individual devices) can resolve this.
- Slow Network Speeds: Check for network congestion, interference from other devices, or issues with your internet service provider.
- DHCP Server Not Responding: Restart your router. If the problem persists, factory reset your router (as a last resort, and after backing up your settings).
Advanced DHCP Considerations
For more advanced users, consider these points:
- Static IP Addresses: Assign static IP addresses to critical devices like servers or printers for consistent accessibility.
- DHCP Reservations: Reserve specific IP addresses for particular devices to ensure consistent IP assignment.
- Multiple Subnets: For larger networks, consider using multiple subnets and configuring your DHCP server accordingly.
Using your router as a DHCP server is essential for a well-functioning network. By understanding its functionalities and troubleshooting common issues, you can maintain a stable and efficient network environment for all your connected devices. Remember to consult your router's manual for specific instructions and settings.