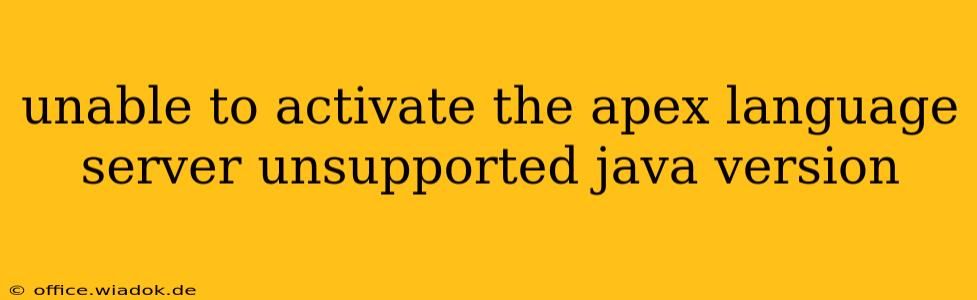Are you facing the frustrating "unsupported Java version" error when trying to activate the Apex Language Server? This issue commonly arises when your Java installation is incompatible with the requirements of the Apex language server, preventing proper functionality within your IDE (Integrated Development Environment). This guide will walk you through troubleshooting and resolving this problem.
Understanding the Root Cause
The Apex language server, a crucial component for enabling features like code completion, syntax highlighting, and error checking within your IDE for Apex code (Salesforce's programming language), demands a specific Java version. If your system's Java installation doesn't meet these version requirements, the language server will fail to activate, resulting in a severely diminished development experience.
Troubleshooting Steps: Identifying the Correct Java Version
The first step is determining the exact Java version required by your Apex language server and comparing it to your current Java installation. This information is typically found within the documentation or error messages related to your IDE or Apex language server setup.
1. Check the Apex Language Server Documentation:
Consult the official documentation for your specific IDE (VS Code, IntelliJ IDEA, etc.) and Apex language server plugin. This documentation should clearly state the minimum and recommended Java versions.
2. Examine the Error Message:
The error message itself often provides a clue. Look closely – it may explicitly mention the required Java version or hint at incompatibility.
3. Verify Your Current Java Installation:
Open your command prompt or terminal and type java -version. This will display the version of Java currently installed on your system. Compare this version number to the requirements specified in step 1.
Resolving the Unsupported Java Version Issue
Once you've identified the required Java version and confirmed your current installation is incompatible, here's how to resolve the problem:
1. Uninstall Incompatible Java Versions:
If you have multiple Java versions installed, removing the incompatible one is crucial. Use your operating system's control panel or package manager to uninstall the conflicting Java version. Ensure you only leave the required Java version installed.
2. Install the Correct Java Version:
Download and install the correct Java Development Kit (JDK) version from the official Oracle website ([https://www.oracle.com/java/technologies/javase-downloads.html](Please note: I cannot provide direct links to download pages, as per the instructions)). Choose the JDK version that matches the requirements of your Apex language server. Pay close attention to the architecture (32-bit or 64-bit) to ensure compatibility with your operating system.
3. Configure Your IDE:
After installing the correct JDK, you might need to configure your IDE to use this specific Java installation. The process for this varies depending on your IDE:
- VS Code: Check the settings for your Apex extension. You may need to specify the Java home path.
- IntelliJ IDEA: Go to "File" > "Project Structure" > "SDKs" and add the new JDK.
- Other IDEs: Consult your IDE's documentation for instructions on configuring Java SDKs.
4. Restart Your IDE:
After making any changes to your Java installation or IDE configuration, restart your IDE to ensure the changes take effect. Attempt to activate the Apex language server again.
Preventing Future Issues
To avoid encountering this problem again, consider these preventative measures:
- Regularly Check for Updates: Stay informed about updates to your IDE and Apex language server plugins. These updates often include compatibility improvements and bug fixes.
- Use a Java Version Manager (JEnv or SDKMAN!): These tools allow you to manage multiple Java versions easily, simplifying the process of switching between different JDKs for different projects. This is particularly beneficial if you work on multiple projects with varying Java requirements.
By following these steps, you should be able to overcome the "unsupported Java version" error and successfully activate the Apex language server, unlocking the full functionality of your Apex development environment. Remember to always consult the official documentation for the most accurate and up-to-date information.