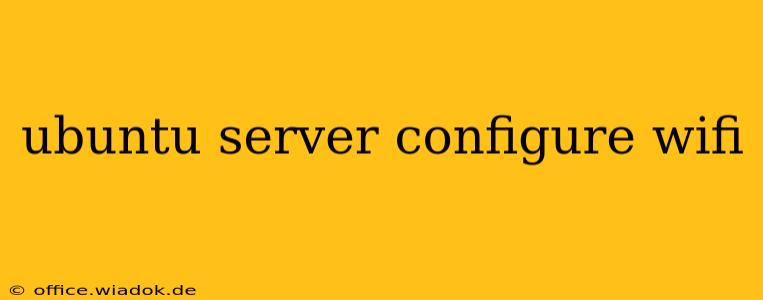Setting up WiFi on an Ubuntu server might seem daunting, but with the right approach, it's a straightforward process. This guide provides a comprehensive walkthrough, covering various scenarios and troubleshooting tips to ensure a smooth and successful configuration. We'll cover both command-line methods and using the NetworkManager GUI (if applicable).
Identifying Your Wireless Interface
Before configuring WiFi, you need to identify your wireless interface. This is typically wlan0 or wlx00c0cafedeadbeef, but it can vary depending on your hardware. Use the following command to list your network interfaces:
ip link show
Look for an interface with "Wireless" in its description. Note the interface name (e.g., wlan0). You'll need this name for subsequent commands.
Method 1: Using the Command Line (Recommended for Server Environments)
This method offers precise control and is ideal for server setups where a graphical interface isn't available or desired. We'll use nmcli, the NetworkManager command-line tool. Note that this requires NetworkManager to be installed. If it's not, install it using: sudo apt update && sudo apt install network-manager
1. Connecting to Your WiFi Network
Use the following command, replacing <interface_name> with the name of your wireless interface (e.g., wlan0) and <SSID> with your WiFi network's name (SSID) and <password> with your WiFi password:
sudo nmcli dev wifi connect <SSID> password <password>
This command connects to your WiFi network. You should see output confirming the connection.
2. Verifying the Connection
Check your connection status with:
ip addr show <interface_name>
You should see an IP address assigned to your interface, indicating a successful connection.
3. Making the Connection Persistent
For the connection to persist across reboots, you'll need to configure it using NetworkManager. While nmcli can manage this, using a configuration file offers more control and readability.
- Create a NetworkManager configuration file:
sudo nano /etc/NetworkManager/system-connections/<SSID>.nmconnection
Replace <SSID> with your WiFi network's name. This creates a new file. Paste the following configuration, replacing the placeholders:
[connection]
id=<SSID>
uuid=<UUID> #Generate a UUID using `uuidgen`
type=wifi
[wifi]
ssid=<SSID>
security=wpa2
password=<password>
[ipv4]
method=auto
[ipv6]
method=auto
Save and close the file. Restart NetworkManager to apply the changes:
sudo systemctl restart NetworkManager
Now your WiFi connection should persist across reboots.
Method 2: Using NetworkManager GUI (If Available)
If you have a desktop environment installed, you can use the NetworkManager GUI. This is generally simpler but offers less control than the command-line approach. The process involves clicking the network icon, selecting your WiFi network, entering your password, and saving the connection. NetworkManager handles persistence automatically in this method.
Troubleshooting WiFi Connectivity Issues
- Check your WiFi password: Ensure you've entered the correct password.
- Verify the SSID: Double-check that you've typed the SSID correctly.
- Restart NetworkManager: If you encounter issues, restart NetworkManager using
sudo systemctl restart NetworkManager. - Driver issues: Ensure your wireless drivers are correctly installed. Run
lspci -nnk | grep -iA2 net -A3to check your wireless card and drivers. - Firewall: Temporarily disable your firewall (e.g.,
sudo ufw disable) to see if it's interfering with the connection. Remember to re-enable it afterward. - Hardware problems: Check if your WiFi adapter is properly installed and functioning correctly.
This guide provides a robust foundation for configuring WiFi on your Ubuntu server. Remember to replace the placeholders with your specific network details. By following these steps and troubleshooting tips, you'll successfully connect your Ubuntu server to your wireless network.