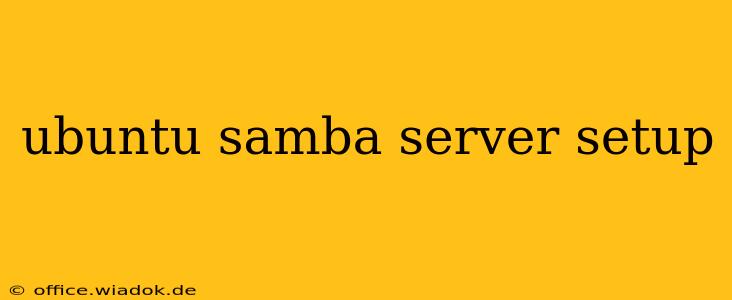Setting up a Samba server on Ubuntu allows you to share files and printers easily with Windows, macOS, and other operating systems on your network. This comprehensive guide walks you through the process, covering installation, configuration, and security best practices. We'll ensure your Samba server is robust and reliable, providing seamless file sharing for all your network users.
Installing Samba on Ubuntu
The first step is to install the Samba package. Open your terminal and use the following command:
sudo apt update
sudo apt install samba
This command updates the package list and installs the Samba server software. After installation, you'll need to configure Samba to define the shares you want to make available.
Configuring Samba Shares
Samba's primary configuration file is /etc/samba/smb.conf. We'll modify this file to define our shared folders. It's crucial to back up this file before making any changes:
sudo cp /etc/samba/smb.conf /etc/samba/smb.conf.bak
Now, open the configuration file using a text editor with root privileges:
sudo nano /etc/samba/smb.conf
Add the following configuration section at the end of the file, replacing /path/to/your/share with the actual path to the directory you want to share:
[shared_folder]
comment = Shared Folder
path = /path/to/your/share
valid users = @group_name ;Replace group_name with your group name
guest ok = no
read only = no
create mask = 0660
directory mask = 0770
browseable = yes
Explanation of Configuration Options:
[shared_folder]: This defines the name of the share. You can choose any descriptive name.comment = Shared Folder: A description of the share, visible to users.path = /path/to/your/share: The absolute path to the directory you wish to share. Ensure this directory exists.valid users = @group_name: This specifies which users or groups have access. Replace@group_namewith an existing group name. Creating a dedicated group for Samba users is a best practice.guest ok = no: Disables guest access for enhanced security.read only = no: Allows both reading and writing access (change toyesfor read-only access).create mask = 0660: Sets file permissions for newly created files.directory mask = 0770: Sets directory permissions for newly created directories.browseable = yes: Makes the share visible in network browsing.
Creating a Samba User and Group
If you haven't already, create a dedicated group and user for Samba access:
sudo groupadd samba_group
sudo useradd -g samba_group -s /bin/bash samba_user
sudo passwd samba_user
Remember to replace samba_group and samba_user with your desired names. Set a strong password for the user. Add existing users to the samba_group using:
sudo usermod -a -G samba_group existing_user
Restarting Samba and Testing the Connection
After making changes to smb.conf, restart the Samba service:
sudo systemctl restart smbd
You can now test the connection from a Windows machine or other network client using the share name you defined. The path will usually be something like \\<server_ip_address>\shared_folder. Replace <server_ip_address> with your server's IP address.
Security Considerations
- Strong Passwords: Enforce strong passwords for all Samba users.
- Regular Updates: Keep your Samba server and Ubuntu system updated to patch security vulnerabilities.
- Firewall: Configure your firewall to only allow necessary Samba ports (typically port 139 and 445).
- Access Control: Use groups and permissions effectively to limit access to only authorized users and directories.
- Avoid Guest Access: Unless absolutely necessary, disable guest access.
This guide provides a solid foundation for setting up a Samba server on Ubuntu. Remember to adapt the configurations to your specific needs and always prioritize security. For advanced configurations, refer to the official Samba documentation.