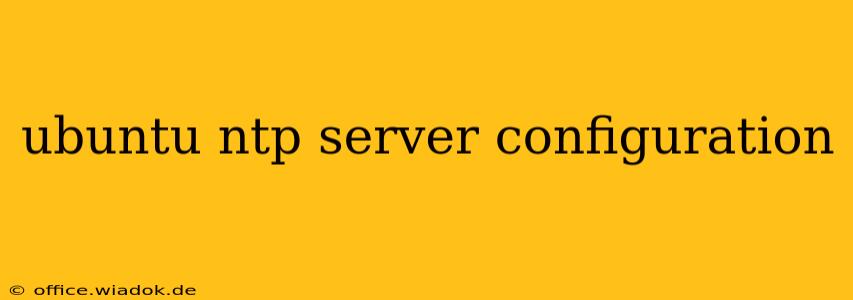Setting up a Network Time Protocol (NTP) server on your Ubuntu system allows you to synchronize time across your network, ensuring accurate timekeeping for all connected devices. This is crucial for various applications, from logging and security auditing to financial transactions and scientific research. This guide will walk you through the process of configuring an Ubuntu NTP server, covering installation, configuration, and security best practices.
Installing the NTP Package
The first step is installing the NTP package. Use the following command in your Ubuntu terminal:
sudo apt update
sudo apt install ntp
This command updates the package list and installs the ntp package, which includes the ntpd daemon – the core of the NTP server.
Configuring the NTP Server (ntp.conf)
The main configuration file for ntpd is /etc/ntp.conf. This file specifies which time servers your server will synchronize with and other crucial settings. While you can directly edit this file, it's generally recommended to leave the defaults intact unless you have a specific need to adjust them. The default configuration usually connects to a pool of publicly available NTP servers, ensuring redundancy and reliability.
Understanding Key Configuration Options (within /etc/ntp.conf)
While modifying /etc/ntp.conf is generally discouraged unless you have advanced network requirements, understanding some key parameters is useful:
driftfile: This directive specifies the file wherentpdstores its clock drift information. This helps maintain accuracy over time.restrict: This is a crucial security directive. It controls access to your NTP server, allowing you to specify which IP addresses or networks are allowed to query it. Properly restricting access is vital to prevent abuse and Denial-of-Service (DoS) attacks.pool: This directive specifies the NTP pool your server will synchronize with. Using a pool is recommended for redundancy and stability. Avoid specifying individual servers unless you have a compelling reason.
Example (Illustrative - typically not needed unless you have a very specific scenario):
If you wanted to restrict access to your NTP server to only your local network (192.168.1.0/24), you might add a line like this (after backing up the original file!):
restrict 192.168.1.0 mask 255.255.255.0 nomodify notrap nopeer noquery
Starting and Enabling the NTP Service
After (or without) modifying the configuration, start the ntpd service and enable it to start automatically on boot:
sudo systemctl start ntp
sudo systemctl enable ntp
Verifying NTP Server Functionality
To check if your NTP server is running correctly, use the following commands:
sudo systemctl status ntp # Check the service status
ntpq -p # Display peer status and synchronization information
The ntpq -p command shows you which servers your server is synchronized with, their offset, and other crucial metrics.
Security Best Practices for Your Ubuntu NTP Server
Security is paramount when running an NTP server. Always follow these best practices:
- Restrict Access: Use the
restrictdirective in/etc/ntp.confto limit access to only authorized clients. - Regular Updates: Keep your Ubuntu system and the NTP package updated to benefit from the latest security patches.
- Firewall Configuration: Configure your firewall (e.g.,
ufw) to allow only NTP traffic (UDP port 123) from authorized sources. - Monitor Logs: Regularly check the NTP server logs for any suspicious activity. The logs are typically located in
/var/log/syslog.
Conclusion
Setting up a secure and reliable NTP server on Ubuntu is straightforward, but requires careful attention to configuration and security. By following the steps outlined in this guide and adhering to best practices, you can ensure accurate timekeeping across your network while maintaining a secure environment. Remember to consult the official NTP documentation for further advanced configurations and troubleshooting.