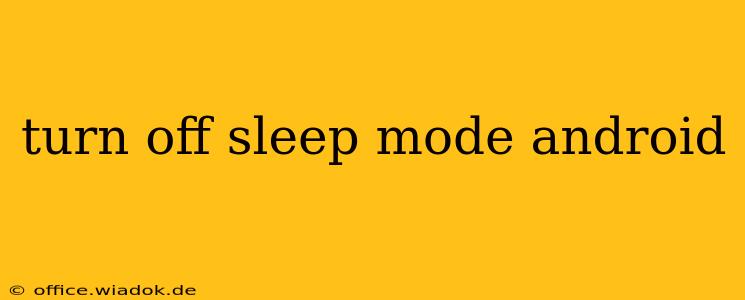Android's sleep mode, or screen timeout, is a crucial feature for conserving battery life. However, if you find yourself constantly needing to unlock your phone, adjusting this setting is essential. This guide will walk you through several methods to disable or extend your Android's sleep timer, catering to different Android versions and device manufacturers.
Understanding Android's Sleep Mode (Screen Timeout)
Before diving into the solutions, let's clarify what "sleep mode" means in the context of Android. It refers to the screen timeout, the period after which your screen automatically turns off to save power. This isn't the same as the device's sleep mode which puts your entire phone into a low-power state. We're focusing on adjusting the time before your screen goes dark.
Method 1: Adjusting Screen Timeout Settings (Most Common)
This is the most straightforward method and works on the vast majority of Android devices.
-
Locate Settings: Find the "Settings" app on your home screen or app drawer. It usually looks like a gear or cogwheel icon.
-
Navigate to Display: Within Settings, look for "Display" or a similarly named option. This section controls various aspects of your screen's appearance and functionality.
-
Find Screen Timeout: Inside the "Display" settings, you should find an option labeled "Screen timeout," "Sleep," "Screen lock," or something similar. The exact wording varies depending on your Android version and device manufacturer.
-
Select Your Preferred Timeout: Tap on the option and choose a longer duration, or select "Never" if you want your screen to remain on indefinitely. Caution: Selecting "Never" will significantly drain your battery.
-
Exit Settings: Once you've made your selection, exit the settings app. Your screen will now remain on for the chosen duration before automatically turning off.
Method 2: Using Advanced Power Saving Modes (If Applicable)
Some Android devices offer advanced power-saving modes that may indirectly affect the screen timeout. These modes often limit background activity and reduce screen brightness to extend battery life. If you've enabled such a mode, it might be overriding your screen timeout settings. Check your device's settings to see if a power-saving mode is active and disable it if necessary to regain full control over your screen timeout. Look for options like "Battery Saver," "Power Saving Mode," or similar.
Method 3: Troubleshooting - Restart Your Device
If you've followed the above steps and your screen is still turning off too quickly, try restarting your device. A simple restart can often resolve minor software glitches that might be interfering with the screen timeout settings.
Method 4: Check for Software Updates
Ensure your Android device is running the latest software version. Outdated software can sometimes contain bugs that affect various functionalities, including screen timeout settings. Check for updates through your device's settings.
Why is My Screen Still Turning Off?
If you've tried all the above methods and your screen is still turning off prematurely, there are a few possibilities to consider:
- App interference: A specific app might be overriding your screen timeout settings. Try closing unnecessary apps running in the background.
- Accessibility features: Certain accessibility features can affect screen behavior. Check your accessibility settings to ensure no conflicting options are enabled.
- Hardware issue: In rare cases, a hardware problem could be the cause. If you suspect a hardware malfunction, contact your device manufacturer or a qualified repair technician.
This comprehensive guide should help you effectively manage your Android's screen timeout settings. Remember to balance convenience with battery life considerations when choosing your screen timeout duration.